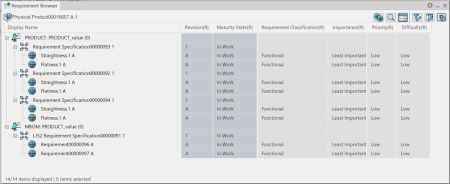Requirement Browser Panel
Global Specification Link
The Global Specification link is a relation between a manufactured object (item,
system, and operation) and a requirement specification. The
constituent objects within the scope defined by the link must comply with the
requirements.
You can define the link using the Create Global Specification Link
command, which is available in the context menu on
each root requirement. After the creation of the Global Specification link, the
Owner column is updated with the name of the linked PPR object.
The command is available only on a root requirement, which can be a specification folder, a
requirement specification, or a chapter.
This link can be removed with the Remove Global Specification
Requirement contextual command.
Requirement Browser Commands
- Requirement Stackup

- A panel that indicates the relations of a requirement with other requirement. It comprises:
- The Replacing Requirements list, listing the requirements
that replace the selected requirement.
- The Replaced Requirements list, listing the requirements that
are replaced by the selected requirement.
Note:
You can verify the assignment status using the following B.I.
Essentials:
- Requirement Stackup Analysis: indicates the relations of a
requirement with other requirement.
- Requirement Stackup Status: indicates the number of
requirements replaced by a requirement.
- Requirement Chooser

- A PLM Chooser command that enables you to search for requirement structures (namely a
specifications folder), requirement specifications, and requirement chapters.
Each of
these can hold one or several requirements.
- Click Requirement Chooser
 , then search and
select requirement structures. This can be a specification folder, a requirement
specification, or a chapter automatically added to the Requirement
Browser panel. , then search and
select requirement structures. This can be a specification folder, a requirement
specification, or a chapter automatically added to the Requirement
Browser panel.
- Requirements Manager

- A panel that enables you to work with individual requirement specifications, or with a
requirement.
- Click Requirements Manager
 , and do one of
the following: , and do one of
the following:
- Select requirement specifications. This opens the Global Specification
Link Manager panel.
Note:
This panel enables you to create and remove
the Global Specification link between the selected requirement specification,
item, system, or operation.
- Select a requirement. This opens the Requirement Link
Manager panel.
Note:
This panel enables you to add and remove a link
between a requirement and a PPR object.
- For more information, see Requirements Manager Panel.
- Filters Manager

- A command that enables you to filter requirements based on attribute values.
- For more information, see Filter Requirements
- Attributes Manager

- A command that enables you to hide or show, reorder, and edit requirement
attributes.
- All requirement attributes are listed in the Attribute Mangers
panel.
- For more information, see Manage Attribute Display
- Groups Manager

- A command that helps you to create requirement groups for easy access to
information.
- You can create, for example, groups based on attribute values for requirements based
on owner, maturity status, priority, difficulty, etc.
- For more information, see Group Requirements.
Running the Requirement Browser
The Requirement Browser supports pre- and post-selection of
manufactured item, system, and operation.
The Requirement Browser panel retrieves automatically the requirement
specifications according to the selected object as follows:
- When selecting an item, it retrieves the requirement specifications as follows:
- All the requirement specifications attached to the products in the same upper
scope as the selected item, taking into account the assignment filters.
- All the requirement specifications attached to the Resulting Product of this
selected item.
- All the requirement specifications linked with a Global Specification link on the
selected item.
- All the requirement specifications consumed by the selected item
- When selecting a system or operation, it retrieves the requirement specifications as follows:
- All the requirement specifications attached to the products in the same upper
scope as the items, which are themselves are in the first upper scope of the
selected system or operation, taking into account the assignment filters on
MBOM.
- All the requirement specifications attached to the Resulting Products of the items
in the same upper scope as the selected system or operation.
- All the requirement specifications linked with a Global Specification link to the
item in the same upper scope as the selected system or operation.
- All the requirement specifications consumed by the item in the same upper scope as
the selected system or operation.
- All the requirement specifications attached to the selected system or operation's
output.
- All the requirement specifications linked with a Global Specification link to the
selected system or operation and those attached to the child systems or operations.
Requirement Assignment and Unassignment
Requirement Usages
You can specify usage specification when a requirement is assigned
to a PPR object. To do so, specify the Requirement options in
.
The list of possible values for usage specification is defined using the following
business rule: DELPPRRequirementUsages_ID.
By default, only the Ignore, Control, and
Realize usage types declared in this business rule are available.
It is possible with the same business rule to specify a combination of usages, and to
customize usages and usage quantity.
When a requirement is assigned to a manufacturing object, you can define how it is
consumed. For example, there can be a requirement to make a hole with a 10mm diameter. The
requirement can be associated with a machining operation that realizes the requirement,
and associated with another operation that controls the hole diameter.
Manage Requirement With Usages
If the Manage Requirement Usage option is selected:
- Assign Requirement
- To assign a requirement to a PPR object, from the Requirement
Browser panel, right-click the requirement, then from the context menu, click Assign Requirement. From the submenu, select a
specific usage and then select a PPR object to assign it to the requirement.
Notes:
- All usages specified in the business rule are available in the submenu.
- To display the assigned usages of a requirement, add the
Usage column using Attributes
Manager
 . .
- Similarly, to identify the assigned requirement PPR objects for each usage,
add the corresponding Usage column. If there are two usage
types (Control and Realized), then two
columns named Control and Realized are
displayed.
- Unassign Requirement
- To unassign a requirement from a PPR object, from the Requirement
Browser panel, right-click an already assigned requirement, then from the
context menu, click Unassign Requirement. From the submenu, click a usage
to unassign it from the PPR object. Two behaviors are possible:
- If the requirement is assigned to a specific usage only once, unassigning it
removes the link between the requirement and the PPR object.
- If a specific usage is assigned multiple times when unassigning it, the
Requirement Manager panel appears to show you the objects
that can be unassigned.
Manage Requirement Without Usages
If the Manage Requirement Usage option is not selected:
- Assign Requirement
- To assign a requirement to a PPR object, from the Requirement
Browser panel, right-click the requirement. From the context menu, click Attach Requirement, then select a PPR object in the
PPR tree.
Note:
When defining a usage, the Consumption column
helps you to identify the objects attached to the requirement.
- Unassign Requirement
- To unassign a requirement to a PPR object, from the Requirement
Browser panel, right-click the requirement, then from the context menu, click Detach Requirement.
- Also with the Requirement Link Manager panel, you can assign
or unassign requirements to or from PPR objects in the PPR tree.
Lifecycle of Browser Content
The first time the Requirement Browser panel is opened in a PPR
window, only the requirement structures linked with a Global Specification link to the
object in the session are available in the panel.
For example, when you open the Requirement Browser panel in your app, all the
linked requirement specifications to items are opened in the panel.
The browser content is linked to the life of the session. This means that if the
Requirement Browser panel is closed and reopened in the same
session, its content is kept. If the PPR session is closed and data reopened, then the
content is not kept. Note:
Reopening the session reopens the linked requirement
specifications.
The content is as follows:
- Requirement structures linked to a PPR object with a Global Specification link.
- Requirements added manually in the browser using the Requirement
Chooser
 . .
|
![]() from the
Authoring section of the action bar. The
panel is laid out as a spreadsheet that comprises:
from the
Authoring section of the action bar. The
panel is laid out as a spreadsheet that comprises:  ,
that is, before linking them with a Global Specification to any other item,
system, or workplan.
,
that is, before linking them with a Global Specification to any other item,
system, or workplan. node which comprises the requirements.
node which comprises the requirements. assigned
to items, operations, or work instructions.
assigned
to items, operations, or work instructions.