Product Build-Up Options Panel | |||
| |||
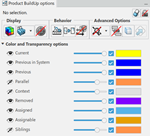
Object Selection and Lock Status
- Restore Nominal State

- Restores the selected object to its state before build-up. This includes:
- Graphical properties: colors and display options.
- Position:
- For products, the design position
- For resources, the position you defined before executing the build-up
Note: If the Lock Product Build-Up option is specify to ON , the
Restore Nominal State
, the
Restore Nominal State
 option is disabled.
option is disabled. - Lock Product Build-Up
- ON
 : Locks the status and
the name of the selection. The name of the selection appears on the
left-hand side of the Product Build-Up Options panel.
: Locks the status and
the name of the selection. The name of the selection appears on the
left-hand side of the Product Build-Up Options panel.
Display
This section provides options that control the resources and parts color display.
- Show Build-Up Color
- ON
 : Displays parts
according to the defined build-up colors.
: Displays parts
according to the defined build-up colors. - Resources Display
- Show All Resources
 : Displays all the
resources.
: Displays all the
resources. - Show FT&A
- ON
 : FTA requirements defined on operations
are displayed in the Assignment Manager and
3D View panels.
: FTA requirements defined on operations
are displayed in the Assignment Manager and
3D View panels.
Note:
Enabling resources display, product build-up manages positions defined on
operations. However, this option does not take into account when using the Define
Position and Copy Position capabilities. In these cases, resources implementing the
operation are displayed in color and other resources are displayed in a ghost mode
(black transparency).
Behavior
In this section, you can edit the display of tracks, previously added parts and worker walkway information.
- Apply Track
- ON
 : All tracks defined
apply on operations.
: All tracks defined
apply on operations. - Restrict to Product Flow
- ON
 : Previously added parts
display based on defined product flow between systems.
: Previously added parts
display based on defined product flow between systems.
Advanced Options
This section provides commands to define reframe, highlight, and simulation step options.
- Reframe on Added Parts
- ON
 : Reframe options do not
activate.
: Reframe options do not
activate. - Center Tree on Operation
- ON
 : Centers the tree on the
current selection.
: Centers the tree on the
current selection. - Highlight with Glow
- ON
 : The selected object
highlights with glow.
: The selected object
highlights with glow. - Simulation Step
- Next/Previous Step: Operation
 : Runs the simulation
operation by operation.
: Runs the simulation
operation by operation. - Reset Product Data
- ON
 : Resets the product
data.
: Resets the product
data. - Reset Review Data
- ON
 : Resets the review data.
The marker no longer display.
: Resets the review data.
The marker no longer display.
Color and Transparency Options
You can define the color and transparency of the build-up categories of operations, systems, or manufactured items. The build-up categories displayed vary according to the selected object.
Each option has:
- A Show
 or Hide
or Hide
 command to show or hide the corresponding
operation/system.
command to show or hide the corresponding
operation/system. - A check box to switch between the design color and build-up color.
- A slider to manage the transparency value. Whenever the transparency value specifies as 0% the corresponding geometry does not display.
- A color command that runs a color palette to manage the color of the corresponding geometry.
- Current
- Displays objects according to the current selection.
Note: Also applicable for products or resources.
 By default, Color and transparency values activate. Yellow and
100% opacity.
By default, Color and transparency values activate. Yellow and
100% opacity. - Previous in the System
- Displays all previous operations or systems in the working context.
 By default, Color and transparency values activate. Blue and
100% opacity.
By default, Color and transparency values activate. Blue and
100% opacity. - Previous
- Displays all previous implementing objects from previous systems.
 By default, Color and transparency values activate. Blue and
100% opacity.
By default, Color and transparency values activate. Blue and
100% opacity. - Parallel
- Displays all objects in parallel.
 By default, Color and
transparency values deactivate. Orange and 75% opacity.
By default, Color and
transparency values deactivate. Orange and 75% opacity. - Mfg Context
- Displays the selected object in context.
- When you select a product or resource, the context represents all other parts of the entire product or resource structure.
- When you select an operation or system, the context represents all products loaded in session that not implements by any operation.
 By default, Color and transparency values deactivate. White and
75% opacity.
By default, Color and transparency values deactivate. White and
75% opacity. - Missing
- Displays all manufactured items that did not load before the current
selection.
 By default, Color and transparency values activate.
Red and 100% opacity.
By default, Color and transparency values activate.
Red and 100% opacity.
- Assigned
- Displays manufactured items implemented by operations.
 By default, Color and transparency values activate. Light blue
and 100% opacity.
By default, Color and transparency values activate. Light blue
and 100% opacity. - Assignable
- Displays manufactured items that do not implement by any operation.
 By default, Color and transparency values activate. Orange and
100% opacity.
By default, Color and transparency values activate. Orange and
100% opacity. - Siblings
- Displays manufactured items sharing the same father manufactured item.
 By default, Color and transparency values activate. Orange and
75% opacity.
By default, Color and transparency values activate. Orange and
75% opacity.