B.I. Essentials in Fabricated Step Definition | ||
| ||
Color Code
When the Manufactured Item Update Status B.I. is selected, the following colors are applied to the objects in B.I. Essentials:
To confirm that the IPM is up-to-date, in Manufactured Item Definition, start B.I. Essentials.
The out-of-date IPM is displayed in blue. 
Feature Link Status:
- Design features must be holes or user defined.
- If all features are linked to the proper machining step, they are displayed in green. If one feature is not linked, it is displayed in red.
- In the B.I.
Essentials window:
- Click the plus sign next to Feature linked to highlight the linked features in the tree and 3D along with the machining steps in the 3D.
- Click the plus sign by Feature not linked to highlight the linked features in the tree and 3D along with the machining steps in the 3D.
Note:
You can use this functionality to select unlinked features when applying a
template on the geometry.
Manufacturing Step Status
This entry displays the status of the manufacturing feature, related to their pointed geometry on the design.
- Synchronized With Geometry: the parameters of the manufacturing step and the pointed design feature are synchronized.
- Not Synchronized With Geometry: to synchronize the parameters, edit the manufacturing step or run a compute of the IPM.
- Linked Geometry Not Open: to open linked geometry, use the Reconnect Machining Step Links
- Geometry Not Found: when the geometry has been removed, reconnect it
manually to a new geometry or remove it.
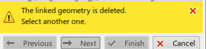
- No Link to Geometry: the manufacturing step has no link to geometry.
- Check Not Verified:
- After a design change, this check is no longer verified and the manufacturing step should be removed or reconnected manually on a new geometry.
- Example: check the diameter of design hole > 10mm and after the design change, the diameter of the design hole is < 10mm.
- Invalid link to Geometry: for an unexpected reason, the manufacturing step has an invalid link to geometry. The manufacturing step should be removed or reconnected manually to new geometry.