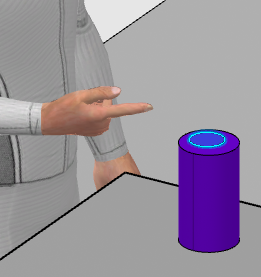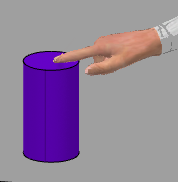Creating or Modifying Human Interactions
You can create a Human Interaction.
-
Click
Human Interaction
 .
The Human Interactions List and the Human Interactions dialog box appears.
.
The Human Interactions List and the Human Interactions dialog box appears. - Select Create New Interaction.
-
Select a human interface.

In example, a human interface selects an engine.
-
Click
Add in the
Human Interactions dialog box.
This adds the human interface into the human interaction.
-
Click the
Human Interface.1 to edit the selections.
Change the Reach with the hand from Right to Left.
- Click Modify to apply the changes.
- Select the Create Initial Conditions.
-
Select the manikin.
The Initial Conditions dialog box appears.
-
Click the
Start Preview.
This shows the placement of the hand on the human interface.

-
Click the
Stop Preview.
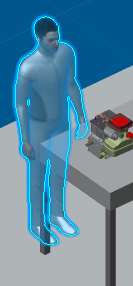
-
Click
OK to save the new interaction.
A representation creates and instantiates under the context root.