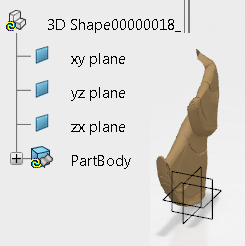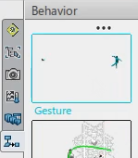Using Swept Volume on Manikin Segments
You can create a swept volume for a segment of a manikin.
-
Click
Swept Volume
 .
.
- Select the manikin.
- The Swept Volume dialog box appears with the Selected Segments panel.
-
From the
work area,
select the
segments required.
Once selected, each segment appears in the panel.
- Click OK.
-
Click
Joint Angle Manipulation
 , and move segments accordingly.
, and move segments accordingly.

-
When finished, deactivate
Swept Volume
 .
.
The message appears: Positions of selected segments have been logged. To generate the swept volume, create or insert a Swept Volume Representation.
- Click OK.
-
In the
Top Bar,
select
Content,
Physical Product Structure,
VOCSweptVolume.
The Swept Volume dialog box appears.
- Click the Manikin, and the swept volume imports the data into the dialog box.
-
The newly created swept volume opens in a new tab.
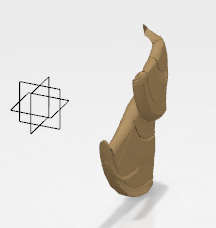
Note: Either you can save this swept volume, or you can insert the swept volume into the tree.