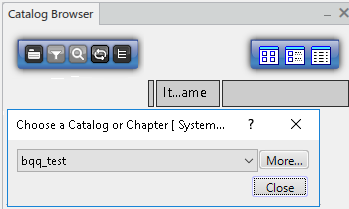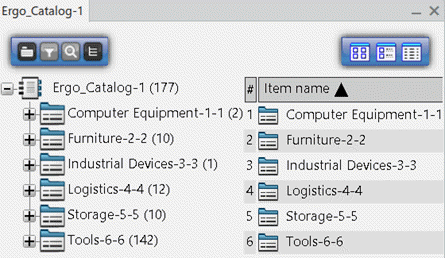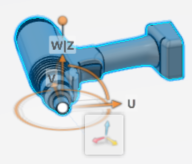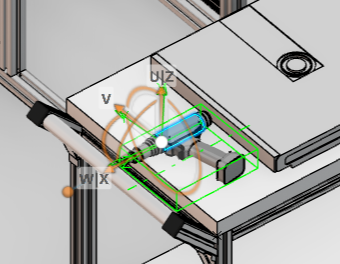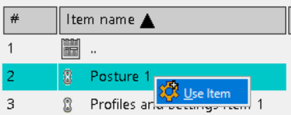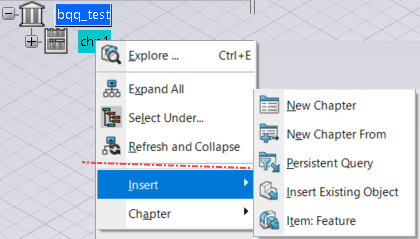You can use Libraries classify standard objects according to
user-defined attributes. A Library consists of Classes, which categorize the objects in the
Library hierarchy. Items are the actual objects that they manage.
-
In the search panel, search for glib:*name of library*,
example
bqq*.
The Library opens.
The bqq_Test appears in the search
window.
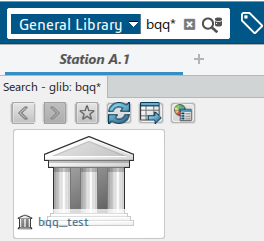
-
Right-click the bqq_Test library and select
Generate new Library Structure.
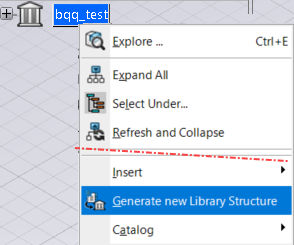
The resulting
Library name is
<catalog-name>_date.
-
To display the generated Library attributes, you must exit and restart the
session.
-
Search for the library (glib:*%catalog-name%*).
Library to navigate, search, and select an item with
better view and performance. The Library has a class and a description by an item.
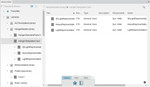
The keyword in the catalog replaces by an attribute in the library and the filter
updates accordingly.
After a resource selection, the positioning information and
auxiliary viewer updates with the resource and selected manufacturing
assembly.
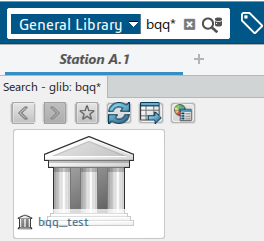
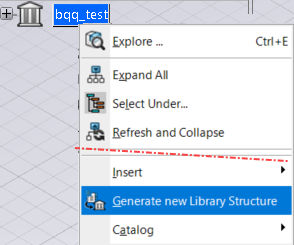
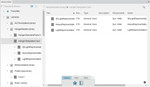
 in the
in the