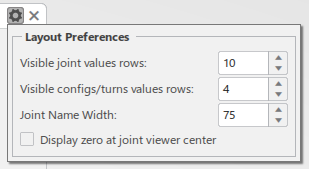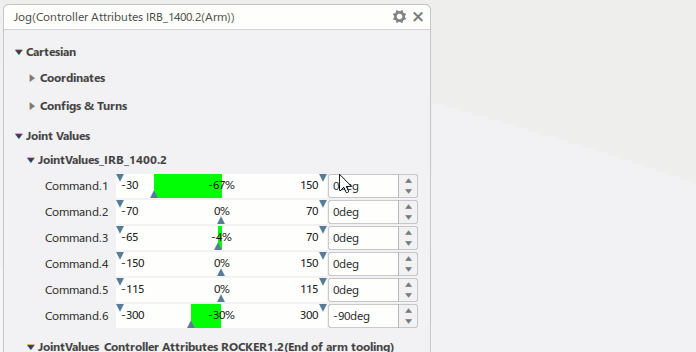Cartesian
Coordinates
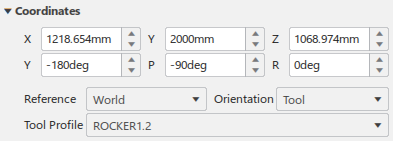
| X | The current Tool Center Point (TCP) X value with respect to the selected Reference. |
| Y | The current TCP Y value with respect to the selected Reference. |
| Z | The current TCP Z value with respect to the selected Reference. |
| Y | The current TCP Yaw value with respect to the selected Reference. |
| P | The current TCP Pitch value with respect to the selected Reference. |
| R | The current TCP Roll value with respect to the selected Reference. |
| Reference | Specifies the reference frame in which the Tool Center Point (TCP)
coordinates are defined. 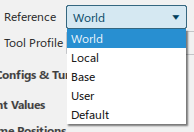 |
| Orientation | Specifies the orientation of the Tool Center Point.  |
| Tool Profile | Specifies the tool profile associated with the robot.  |
Configs & Turns
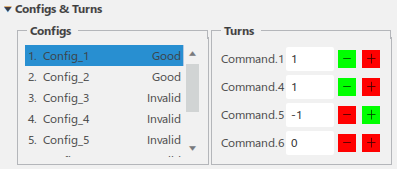
Configs lists all available configurations and their status.
Turns lists the current turn values for the selected configuration. Each turn value can be incremented (+) or decremented (-). The controls are color coded to indicate whether the resulting joint value will be inside (green) or outside (red) of specified travel, soft, and caution zone limits when clicked.
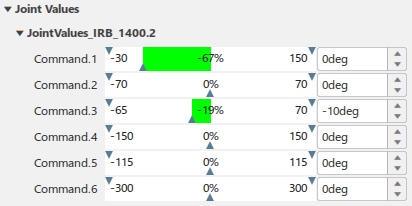

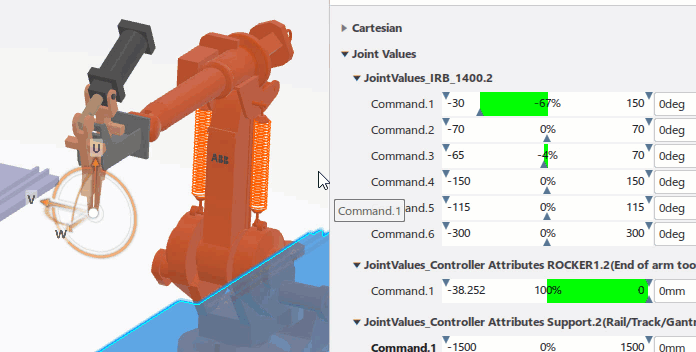
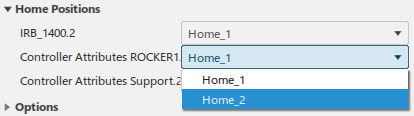



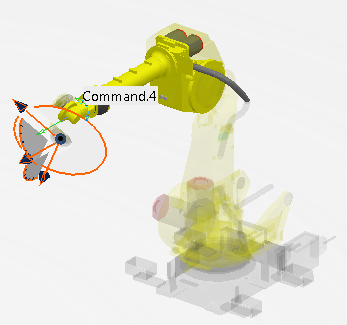
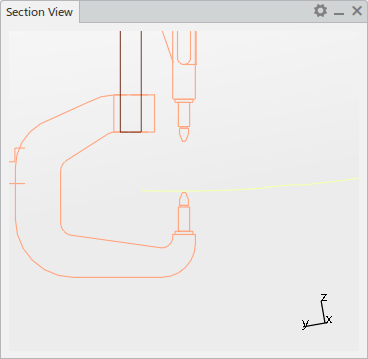
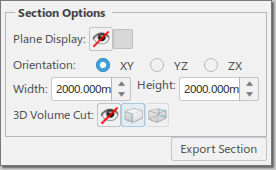
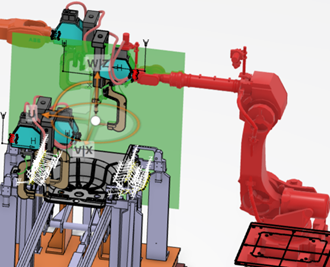
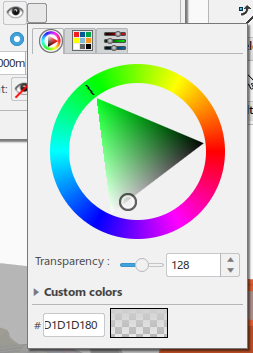

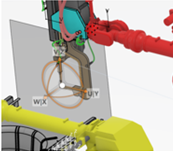

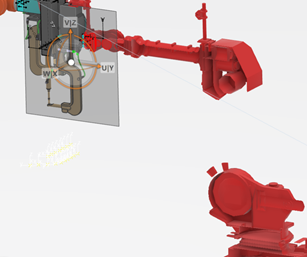


 in
the
in
the