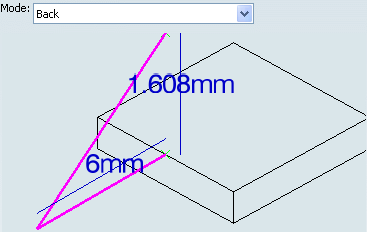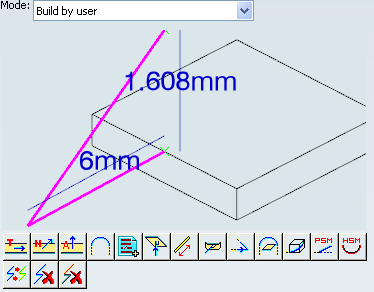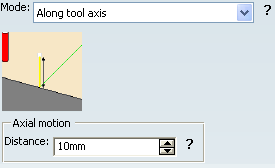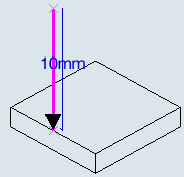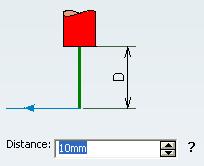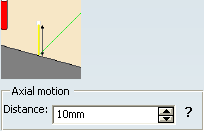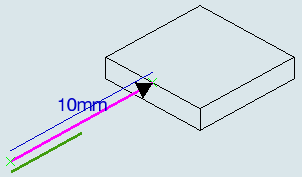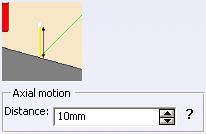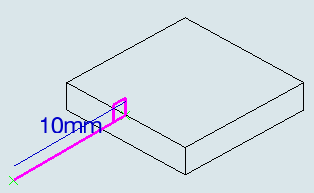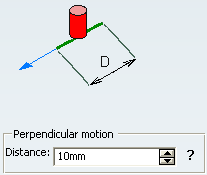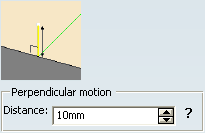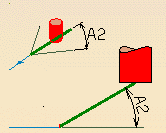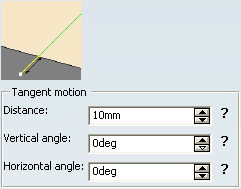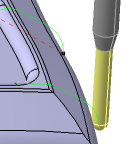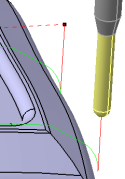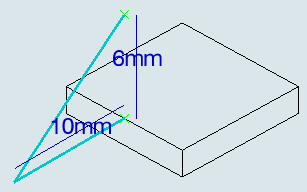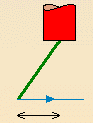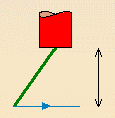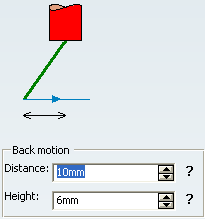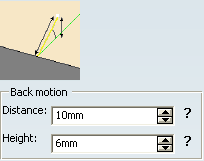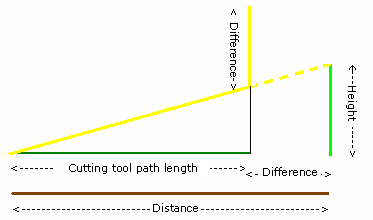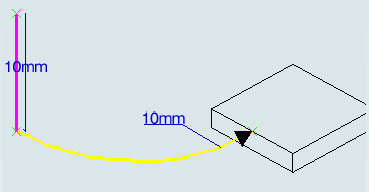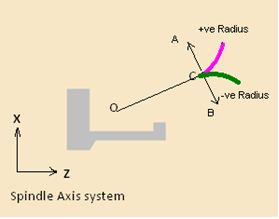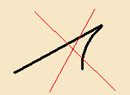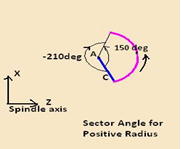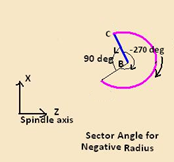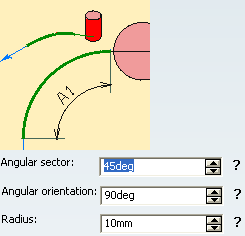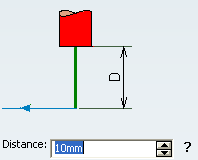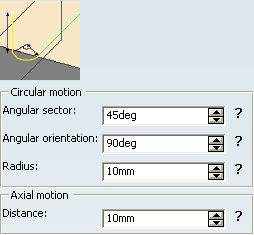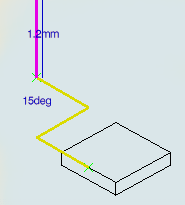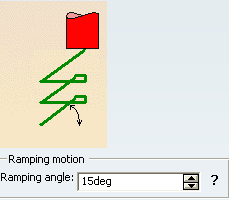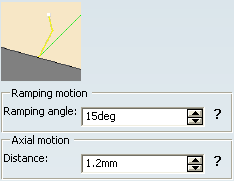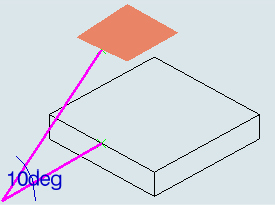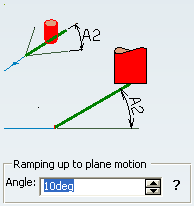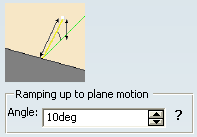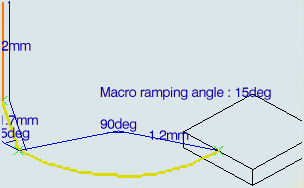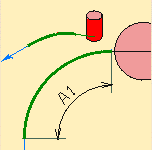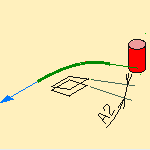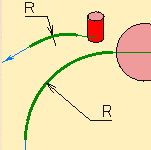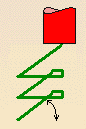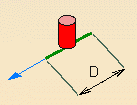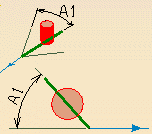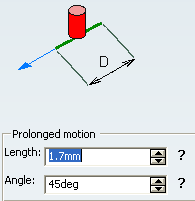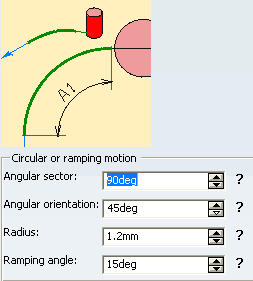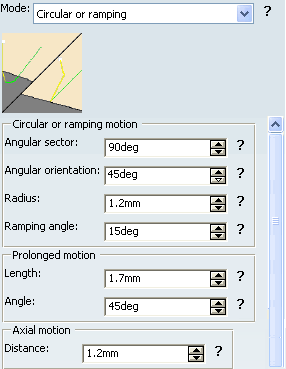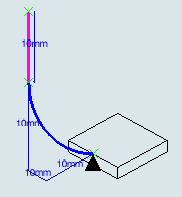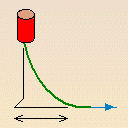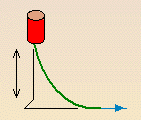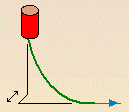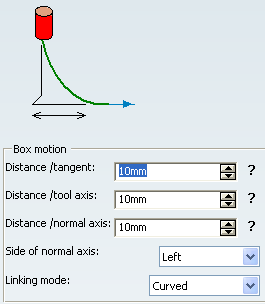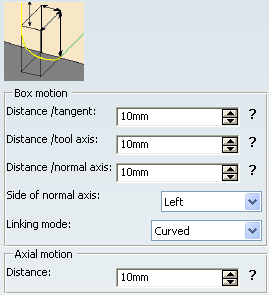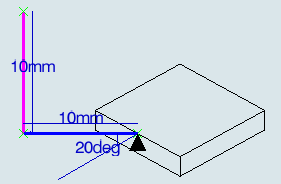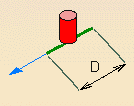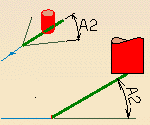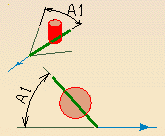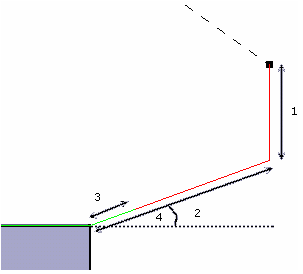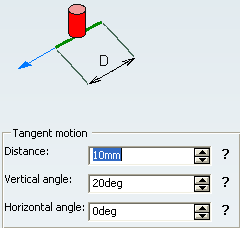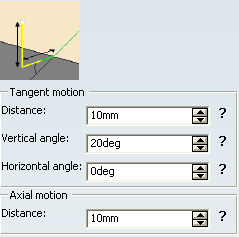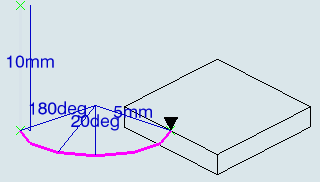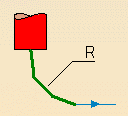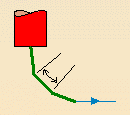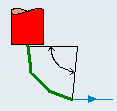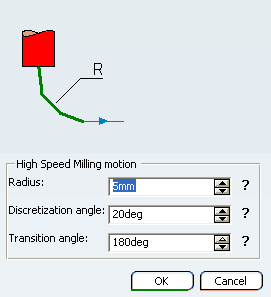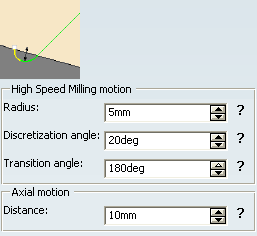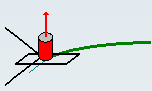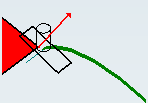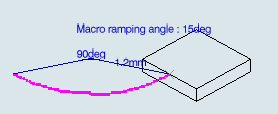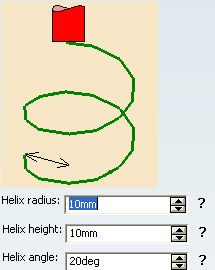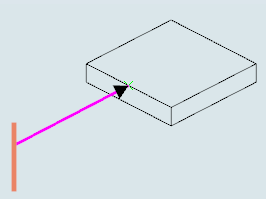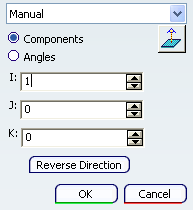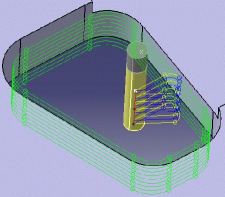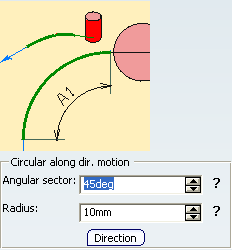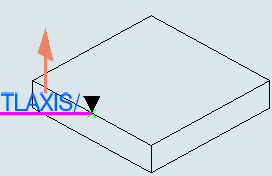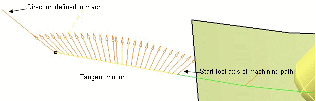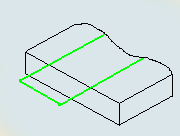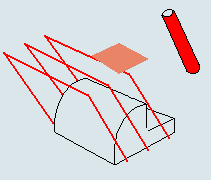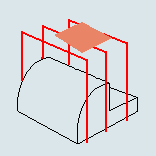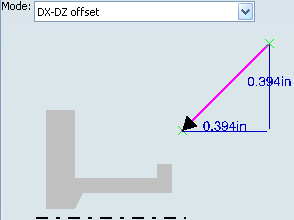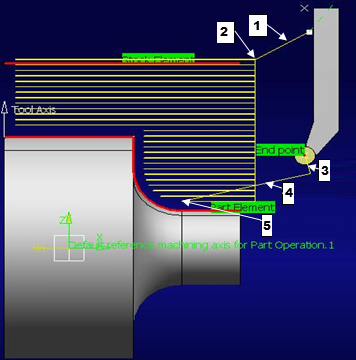Content According to Macro Mode
The dialog box can have different looks, according to the macro definition mode.
Load from Catalog: load a macro from an existing catalog. Save in Catalog: save a macro in catalog.
- In the Back Graphic Mode:
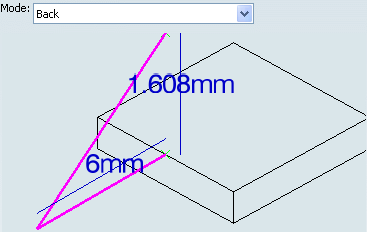
- In the Graphic Mode, using the Build by user macros:
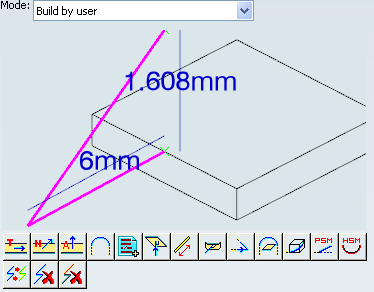
- In the Numeric Mode Along tool axis:
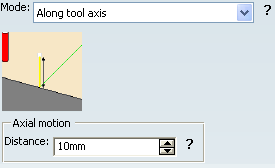
With the pointer in the view section of the dialog box, you
can:
- Zoom in and out and pan the paths.
- Place your pointer on a portion of the macro path and right-click.Delete and Insert are available for the
Build by user macros.
Note:
The graph displayed in the viewer of the dialog box is a generic representation of a
macro mode. It is not the true representation of the macro you are using or defining. To
check the result of your settings, click Display or
Simulate.
Macros Parameters
You can define macros with the following parameters.
Along a Vector
The tool moves along a vector (line motion) for a given
Distance,
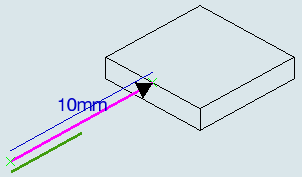
In Graphic Mode:
- Double-click the magenta line to edit the Distance
along the line motion,
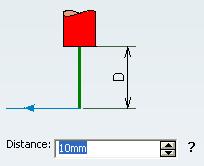
- Double-click the green line to edit the direction.
In Numeric Mode:
- Type the Distance value.
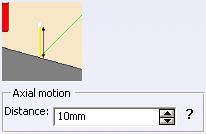
- Select Direction to edit the vector direction.
Normal The tool moves in a direction
perpendicular to the surface being machined ( Perpendicular
motion), for a given Distance.
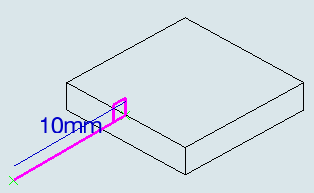
In Graphic Mode, double-click the magenta line to edit the distance in the Perpendicular
motion.
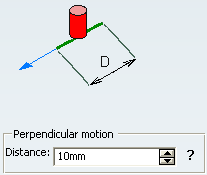
In Numeric Mode, enter the Perpendicular motion Distance.
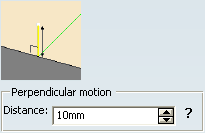
None No approach nor retract macro is applied.
Note:
When this macro is selected on Approach or
Retract, no Link to Safety Plane is added, as shown
below.
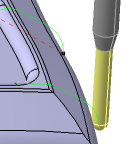
If you require a Link to Safety Plane, select Along tool
axis with an Axial motion Distance value equal to
0 mm. Results:
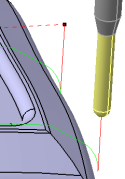
(This is not available with an Isoparametric Machining Operation.)
Back The tool doubles back like an arrow above the cutting tool path
(Back motion).
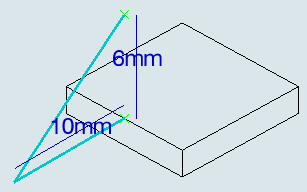
You can either define this type with a Distance
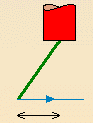
and a Height.
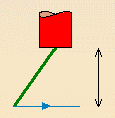
In Graphic Mode, double-click the magenta line to edit the
Distance and the Height.
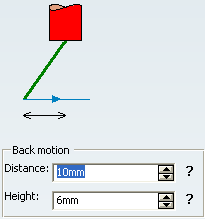
In Numeric Mode, type the Distance and the
Height.
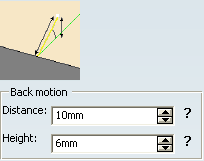
Note:
When you enter a Distance higher than the cutting tool path to which
the macro refers, a tool path Along Tool Axis is added. In this
case, the length is equal to the difference between Distance and
the length of the cutting tool path.
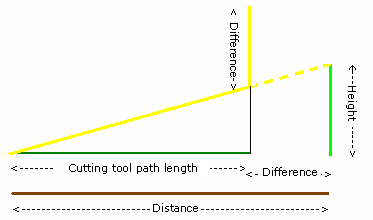
Circular The tool moves towards/away from the part in an arc (circular
motion).
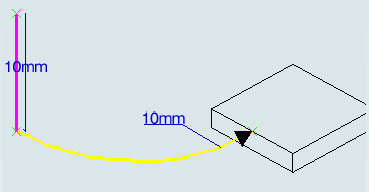
The following conventions apply: - For the Radius:
Given the spindle axis as shown in the picture,
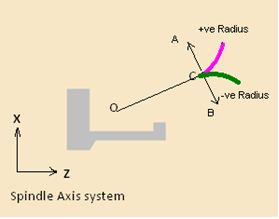
the line OC is the toolpath or a macro before the
Circular macro. - A positive radius (shown as +ve) positions the arc as shown in pink, with the center A to the left of
the line OC.
- A negative radius (shown as -ve) positions the arc as shown in green, with the center b to the right of
the line OC.
Note:
The arcs produced are always smooth with
respect to the preceding line meaning such a case is not valid:
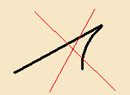
- For the Angular sector with a positive radius: Given the spindle axis as
shown,
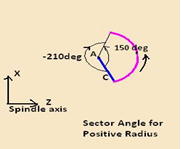
a positive Angular sector (+ ve ) produces a
counterclockwise direction of the circular arc for the Retract macro. Then it produces a clockwise direction
of the circular arc for the Approach macro.Note:
For a positive radius, all the
negative angles are converted to the equivalent positive angles. The picture shows
an example for 150 degrees and -210 degrees. Since here -210 is equivalent to +150,
the arc produced in both these cases is essentially the same (the pink arc).
- For the Angular sector with a negative radius: Given the spindle axis as
shown,
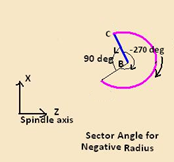
a negative Angular sector (- ve ) produces a
clockwise direction of the circular arc for the Retract macro. It also produces a
counterclockwise direction of the circular arc for the Approach macro.Note:
For a
negative radius, all the positive angles are converted to the equivalent negative
angles. The picture shows an example for 90 degrees and -270 degrees. Since here 90
is equivalent to -270, the arc produced in both these cases is essentially the same
(the pink arc).
In Graphic Mode:
- Double-click the arc (yellow line) to edit the circular
motion:
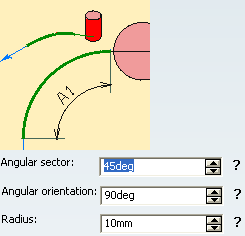
- Double-click the magenta line to edit the Axial motion
Distance.
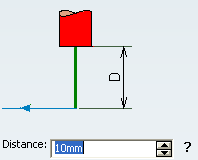
In Numeric Mode, enter the Angular sector, the Angular
orientation, the Radius, and the Axial
motion
Distance.
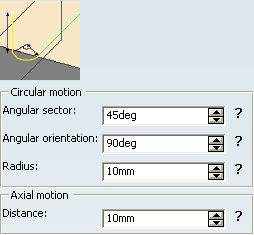
Ramping The tool follows a slope defined by the ramping angle.
The parameters to define are the Axial motion Distance
and the Ramping angle.
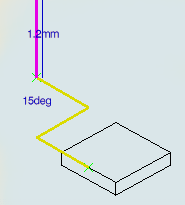
In Graphic Mode:
- Double-click the magenta line to edit the Axial motion
Distance:
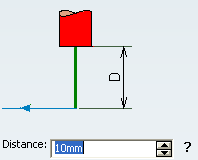
- Double-click the yellow line to define the Ramping
angle:
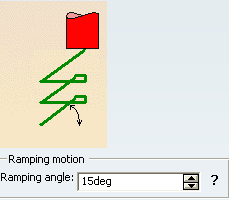
In Numeric Mode, enter the Ramping angle and the Axial
motion
Distance.
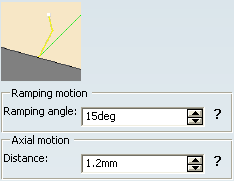
Ramping up to Plane The tool follows a slope defined by the ramping angle up to a plane. In Sweep Roughing,
Sweeping, 4-Axis Curve Sweeping, Pencil, Contour Driven Machining, Spiral
Milling, Multi-Axis Spiral Milling, and Multi-Pockets Flank
Contouring Machining Operations, the slope no longer goes down when the tool
path does and prevents plunges into the material. The parameters to define are the Angle and the plane.
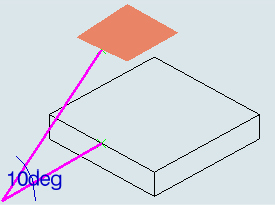
In Graphic Mode, double-click the Angle to define it:
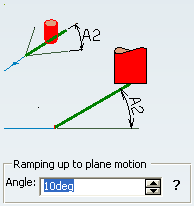
and click the plane to select one.
In Numeric Mode, enter the Angle:
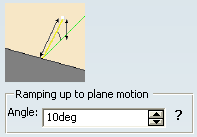
Circular or Ramping The tool uses either circular or ramping mode depending on
whichever is best adapted to the part being machined.
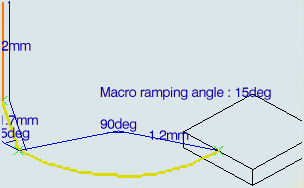
The Circular or
ramping motion is defined by:
- Angular sector,
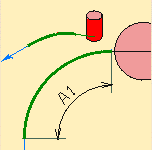
- Angular Orientation,
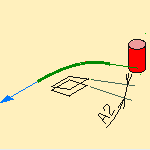
- Radius,
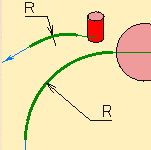
- Ramping angle,
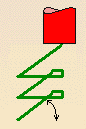
The Prolonged motion is defined by:
- Length,
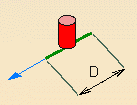
- Angle,
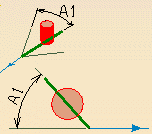
In Graphic Mode:
- Double-click the orange line to edit the Axial motion
Distance:
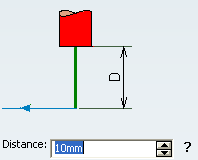
- Double-click the inclined yellow line to edit the
Prolonged motion:
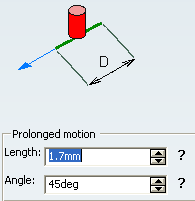
- Double-click the arc to edit the Circular or ramping
motion:
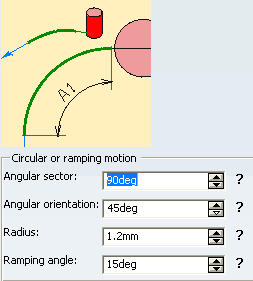
In Numeric Mode, type:
- The Angular sector, Angular Orientation, Radius, and Ramping
angle for the Circular or ramping motion
- Angular sector
- By default, Angular Orientation
You can tilt the plane of circular
motion in Approach macro, Retract
macro, linking Approach, linking
Retract, and Between passes. This
provides better control of the tool motion to ensure longer lifecycle for the
tool and smoother surface quality. The Angular
Orientation parameter corresponds to the tilt angle and the tilted
arc is represented with GOTO points in the NC output. Since the motion is not in the plane
perpendicular to the tool axis, the circular interpolation (G41/G42) cannot be
generated. By default, By default,Angular
Orientation is set to 0. The plane is perpendicular to the tool
axis. Allowed values are between 0 and 90 degrees. Note:
Angular
Orientation exist for circular or ramping
macro mode only for ZLevel and Advanced
Finishing
Machining Operations.
- The Length and Angle for the
Prolonged motion and
- The Axial motion Distance.
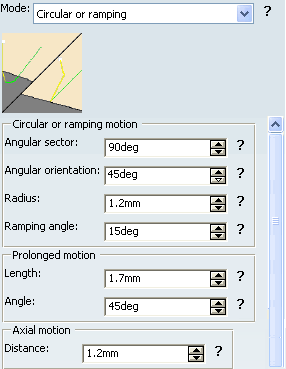
Box The tool moves across the diagonal of an imaginary box (Box motion), either
in a straight line or in a curve (Linking
mode).
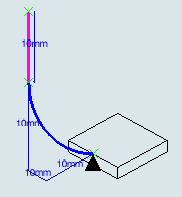
The Box motion is defined by:
- The Distance along
the tangent,
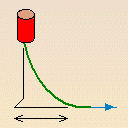
- The Distance
along the tool axis (is a negative value),
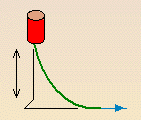
- The Distance
along the normal axis,
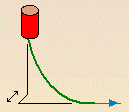
- The direction of the box diagonal that is defined by whether
you want to use the normal to the left or the right of the end of
the tool path (Side of normal
axis). Left or Right is determined
by looking along the tool path in the direction of the
approach/retract.
- The Linking mode (Curved or
Straight).
The Axial motion Distance is the distance that the
tool moves in once it has crossed the box.
- Distance along the tangent,
- Distance along the tool axis,
- Distance along the normal axis.
In Graphic Mode:
- Double-click the magenta line to edit the Axial motion
Distance:
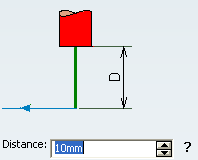
- Double-click the arc (yellow line) to edit the Box
motion:
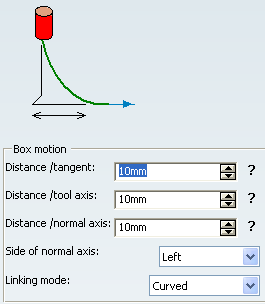
In Numeric Mode:
- Type the values of the Distance/tangent,
Distance/tool axis, Distance/normal axis, and
of the Axial motion Distance.
- Choose from the list which side of the normal axis to determine the direction of the diagonal of the box.
- Select a Linking mode (Curved or
Straight).
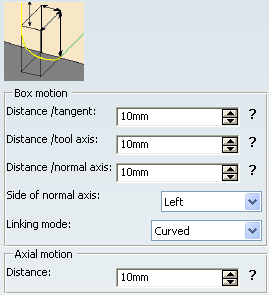
Prolonged Movement The tool moves in a straight line that may slant upwards.
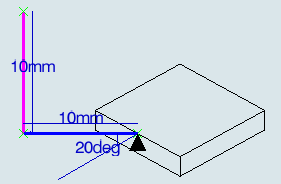
The Prolonged motion is defined by:
- The Distance,
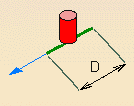
- The Vertical angle,
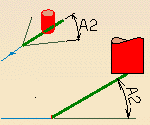
- The Horizontal angle,
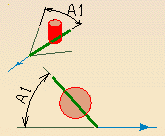
The Axial motion is defined by the
Distance.
The advantage of this mode is that collisions are automatically detected. In the event that a
possible collision is detected, the angle is adjusted to avoid collision. If the angle
cannot be adjusted (because of the shape of the part, for example ), the length of the
prolongation is automatically adjusted to avoid collision.
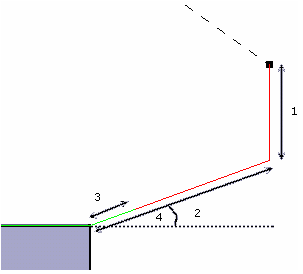
In Graphic Mode:
- Double-click the magenta line to edit the Axial motion
Distance:
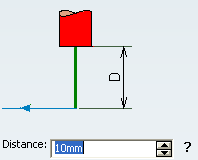
- Double-click the yellow line to edit the Tangent
motion:
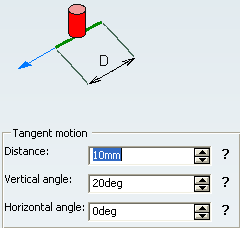
In Numeric Mode, type the Distance, the Vertical angle,
the Horizontal angle, and the Axial
motionDistance.
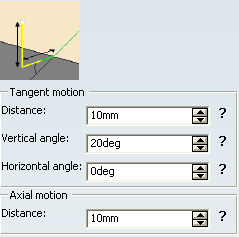
High-Speed Milling
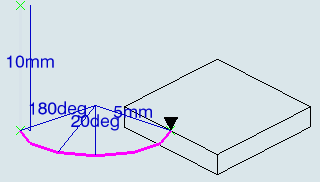
The parameters are:
- Axial motion Distance,
- Transition radius which is the radius of the arc
that goes to the pass.
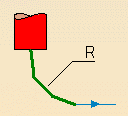
- Discretization angle which is a
value that, when reduced, gives a smoother tool path.
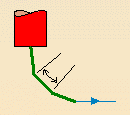
- Transition angle which is an
angle of the arc that goes to the pass.
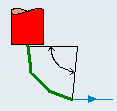
In Graphic Mode:
- Double-click the magenta line to edit the Axial motion
Distance:
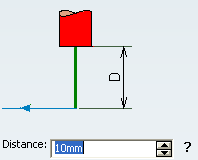
- By default, double-click the green arc to edit the High Speed Milling
motion.
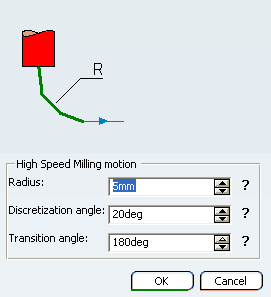
By default, the angle value is 180 degrees .
The Transition angle value lies between 0 and 180 degrees .
The old Machining Operations containing HSM macro is not changed if the default value is
kept.
In Numeric Mode, type the Radius,
Discretization angle, and the Transition angle defining the High Speed
Milling motion, and the Axial motion Distance.
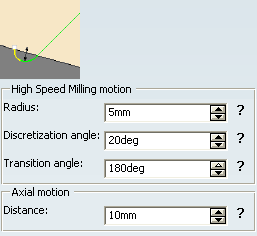
Defined by Approach/Retract, Defined by Approach The macro used for the Linking Retract, Linking Approach or Between passes Link is that used for the Approach or the Retract. Build by user Available in Graphic Mode only.
Add several predefined
macros to create a machining path.
The current one is colored magenta.
If required, double-click:
- The line representing the macro to edit its parameter,
- The associated geometry representation to edit this geometry.
We have listed below:
- The icons,
- The name of the macros,
- The representation of the macros,
- The corresponding edition dialog box.
A context menu is
available: - Deactivate
- Deactivates the selected
macro path.
- You can deactivate macros by double-clicking an item in the list under .
- Activate
- Activates a path that was
previously deactivated.
- You can activate macros by double-clicking an item in the list under .
- Feedrate
- Allows you to modify the feedrate enter associated to the selected macro path by making a
selection in the sub-menu. If Local is selected, you can
assign a local feedrate value.
- Parameter
- Starts a dialog box to tune up the macro parameters.
Note:
The parameters dialog box can also be
launched by double-clicking a portion of the path in the viewer.
- Delete
- Deletes the current macro path.
- Insert
- Inserts another macro path.
The following macros are available:
Straight The tool goes directly to the next path.
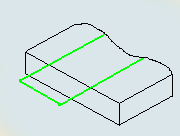
ClearanceFor all clearances, if no safety plane is defined, the safety plane
is the upper point of the part.
- Optimized
- This means that if no
obstacle is detected between two passes, then the tool does not rise to the safety
plane. This is because it is not required and the Machining Operation takes less time. In some cases, where areas of the part are higher than the zone
you are machining and when you are using a safety plane, the tool cuts into the part.
When this happens, choose another clearance mode.
In both modes, you can only edit
the Distance parameter by double-clicking the label.
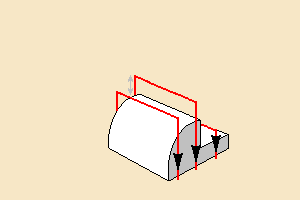
- Clearance Along Tool Axis
- The tool moves up to the defined safety plane along the tool
axis.
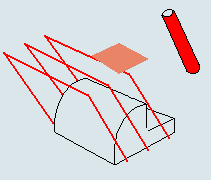
- Perpendicular to Safety Plane
- The tool moves up to the defined safety plane along an axis
perpendicular to the safety plane.
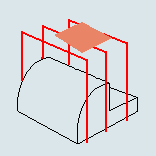
Mode DX-DZ Offset This provides support for the Macro definition within a programming Application for the Lathe
product to define the Macro Approach and Retract point
during Machining operation definition. You can do so by applying
DX and DZ offset values on start point and end point of toolpath. The DX and DZ values are applied on the start point and end point of toolpath to define Approach Macro and Retract Macro respectively.
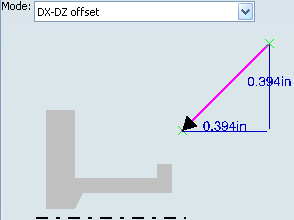
Double-click the measurement, the Edit Parameter dialog box appears. Like other go-to-a-point macros, this macro is combined with other build-by-user macros, where the first macro is the DX-DZ offset. In the picture below, approach macro is of type DX-Dz Offset and retract is combination of DX-DZ offset and a build-by-user(motion to a point).
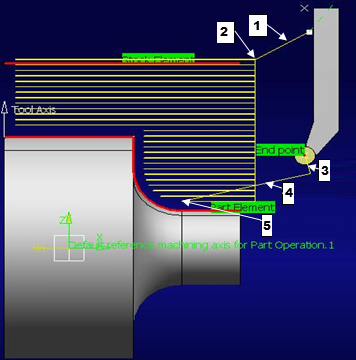
- DX-DZ approach
- Start point of tool path
- Build by user macro.
- DX-DZ retract
- End point of tool path
Options
This tab proposes clearance options.
Cornerized
clearance with radius
creates a cornerized clearance and enter the
value of the corner radius.
Smooth tool axis moves if the approach
and the retract axes are different, adds points on the rapid motion to smooth the transition
path. The tool axis is interpolated, according to the Max discretization
angle.
See Defining Macros |