Defining Macros on Milling Operations | |||
| |||
- Activate the Manufacturing Program.
- Select Axial Machining section.
- Click Drilling
 .
. -
Select the Macro Parameters tab in the Machining Operation dialog box.
The initial status of all the macros in the Macro Management list is Inactive
 .
.
- Right-click the Approach
macro line and select Activate in the context menu.
Note: You can also activate or deactivate macros by double-clicking an item in the list.The macro line is activated.
 Turns to
Turns to  , meaning
some definition data exist but may require modifications.
, meaning
some definition data exist but may require modifications. - In the Current Macro Toolbox, select
the Circular horizontal axial mode from the list.
A sensitive icon representing the three elementary paths of this macro appears.
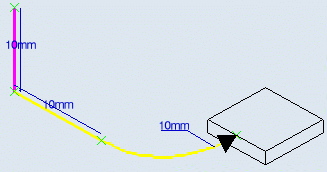
- Double-click each elementary path
to display a dialog box that allows you to specify the
exact characteristics the path.
The current elementary path is displayed in magenta.
-
In the dialog box corresponding to the circular path, set the
Radius to 15 mm and the Angular section to 90
deg with the Angular orientation at 0 deg. To have a 10mm vertical path
followed by a 15mm radius circular path.
The sensitive icon is updated.
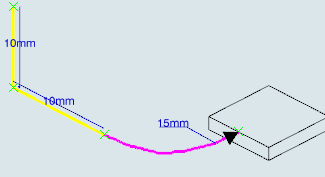
-
In the dialog box corresponding to the circular path, set the
Radius to 15 mm and the Angular section to 90
deg with the Angular orientation at 0 deg. To have a 10mm vertical path
followed by a 15mm radius circular path.
-
Click Display or
Simulate to check the circular approach.
Note: See Displaying Tool PathThe yellow light turns to green, meaning the data are up-to-date.
- Under Macro Management:
- Activate the Retract macro line and create a circular retract macro.
- Activate the Linking Retract macro line and select
Axial. Assign a 20mm value to the retract
path.
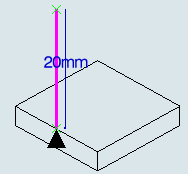
The Linking Approach/Retract macros have a common behavior and are seen as the same object. It allows to handle Activate/Deactivate for both Approach and Retract. Consequently, they share the same name and you cannot rename one independently from the other. The same applies to Between passes and Between passes link macros.
- Select the Linking Approach line, then select the Axial mode. Assign a 20mm value to the approach path.
- In the Options tab, select the Cornerized clearance with radius check box, then enter a corner radius value of 3mm.
-
In the Display or
Simulate dialog box, select the Different colors mode to
visualize feedrate changes.
The tool path is displayed with the following default colors:
- Yellow: Approach feedrate
- Green: machining feedrate
- Blue: retract feedrate
- Red: Rapid feedrate
- White: user-defined feedrate.

Note: Transition Paths are represented by dashed white lines.The statuses of the macros are now Up to date.
- Click OK The Machining Operation is updated with the specified macros.