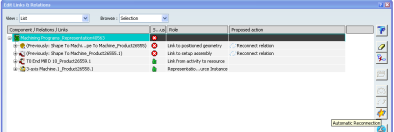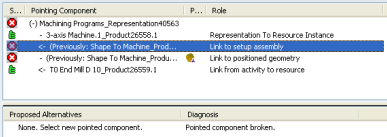Managing Design Changes | |||
| |||
- Open the PPR Context where you need to manage design changes.
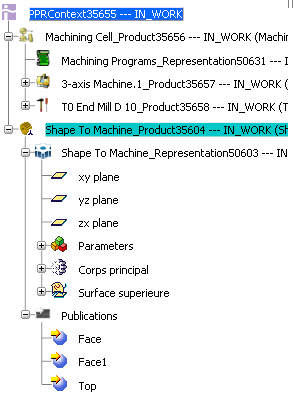
-
Check there are links pointing to the publications of the geometry.
When a geometrical element is selected, Machining Operations are automatically linked to the publication of the geometry (if any).
- Go to the Geometry tab of the Machining Operation dialog box. In the context menu of the sensitive icon select AnalyzeThe Publication Name appears in the Geometry Analyser dialog box.

- Or select Edit > Links & RelationsLinks to publication are found under Set:
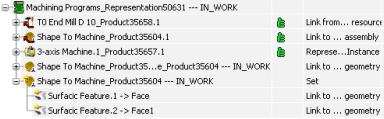
- Go to the Geometry tab of the Machining Operation dialog box. In the context menu of the sensitive icon select Analyze
-
The first possibility is to replace the 3D Part containing the part to machine (Shape To Machine Product35604) by another 3D Part containing the new design.
- Double-click Shape To Machine Product35604You are now in the VPM Physical Editor.
- Right-click Shape To Machine Product35604 and select Replace / By Existing in the context menu that appears.
- Select Automatically reconnect in the dialog box.
- Select another 3D Part from the session or search one.
In our example we have selected Part2_Product35603, with publications having the same names as the original design.
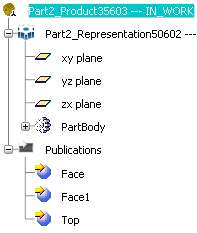
Each link pointing to a publication of the part is rerouted automatically to the new publication, with identical name.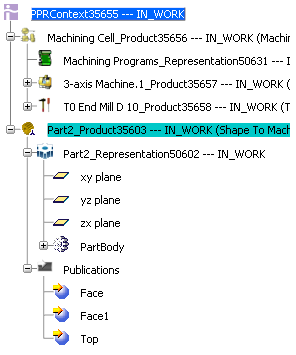
- Double-click Shape To Machine Product35604
- The second possibility is to replace a complete Setup Assembly product (here SetUpAssembly_A).
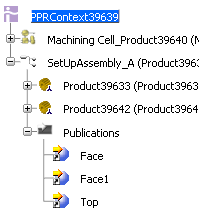
Important: The automatic reroute works only on links pointing a publication defined at the Setup Assembly product level. When a publication is defined at part level, a new publication (of this publication) must be created at product level. - Double-click SetUpAssembly_AYou are now in the VPM Physical Editor.
- Right-click SetUpAssembly_A and select Replace / By Existing in the context menu.
- Select Automatically reconnect in the dialog box that appears
- Select another product from the session or search one.
In our example, we have selected SetupAssemblyB, with publications having the same names as the original design.
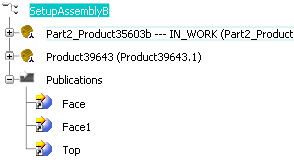
Each link pointing to a publication of the product is rerouted automatically to the new publication, with identical name.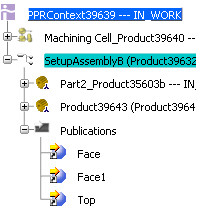
- Double-click SetUpAssembly_A
-
When a manual reconciliation is needed:
Note: This happens when automatic reconciliation fails (or is not requested) or when the replacement is done outside of the PPR Context, geometry links of operations being seen as Not found