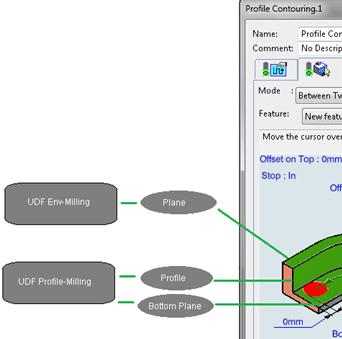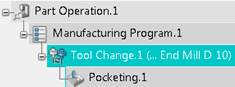Create a Machining Process and Representation
You can create a Machining Process and populate it with Knowledge.
-
Click
Machining Process View
 .
.
-
Click
New Machining Process Representation
 .
A Machining Process Representation is created in the Machining Process View. It contains an empty Machining Process.
.
A Machining Process Representation is created in the Machining Process View. It contains an empty Machining Process. - Optional: Double-click the Machining Process you have created and edit its name in the dialog box that appears.
-
Optional: Click
New Machining Process

-
Select
Machining Process then create the required
machining operations.
They are added under the Machining Process.Notes:
- There is no tool tab in the machining operation dialog box that opens.
- A tool query is attached to the machining operation.
-
Right-click the machining operation in the
Machining Process View and select
Edit Checks in the context menu.
The Checks Editor dialog box is opens.
-
Right-click the machining operation in the
Machining Process View and select
Edit Formula in the context menu.
The Formula Editor dialog box opens.
- Double-click the Tool Query attached to the machining operation.
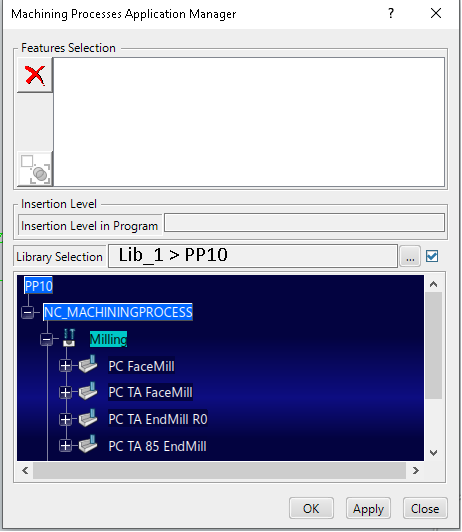
 option.
option.