Splitting a Tool Path on Collision Points | |||
| |||
- Click Split on Collision Points
 . The dialog box and the tool path are displayed.
. The dialog box and the tool path are displayed. - From the New Tools list, select one or several tools to perform the split
on collision points.
The relevant tools are sorted in increasing length order.
Split on Collision Points tries to keep the initial structure of theMachining Operation:
- If the Machining Operation contains a tool with no tool-holder, Split on Collision Points proposes only tools with no tool-holder. As the collision occurs with the non-cutting part of the tool, you need a tool with no holder, with the same cutting end but a larger cutting length.
- If the Machining Operation contains a tool and a tool-holder, Split on Collision Points proposes only tools with tool-holders. As the collision occurs either with the non-cutting part of the tool or with the tool-holder, you need a tool with a tool-holder, with the same cutting end, a cutting length larger or equal to the initial one and a larger gage. The command searches such a tool only among tools with tool-holders.
- If the Machining Operation contains a tool with a tool-holder, which you want to replace with a simple tool, you must re-create this simple tool as a tool with a tool-holder and a Gage1 value larger than the initial tool-holder. It then appears in the list of available tools.
- In the sensitive icon, click
Extra Geometry
to add additional geometry to the part
in the Machining Operation where the tool path was computed.
Additional geometry may be a face or a clamp that you want to avoid using in the computation and that is not defined in the Machining Operation.
- Set the parameters to find collision points and split the
tool path.
- By default, the Split Inside Machining Pass check box is selected, allowing the command to split a machining pass between an approach and a retract.
- If you deselect this check box, the command cannot split a machining pass between an approach and a retract, the whole pass is then considered in collision.
- By default, the Use Partcheck box is selected and the part you defined in the Machining Operation is used to compute the collision points.
defines the distance within which the tool holder is considered to be in collision, 0.5mm.
- Offset on Tool Holder defines the tolerance distances specific to the tool holder radius and tool length, 1mm.
- Offset on Tool Shank defines the tolerance distances specific to the tool shank radius and tool length, 10mm.
- Safety distance on Split Point is the safety distance required on the first or last collision point to insert a collision free macro.
Example:
- The collision area is in red.
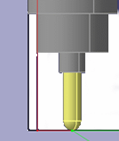
- After the split, the red area disappears. But if you add a circular macro for retract, the retract movement is in collision. The
Safety Distance on Split Point cuts the tool path before the last or the first collision free point to ensure that the retract or approach macro is collision free.
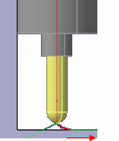
- Set the parameters to close the resulting tool paths.By default, the Close Initial Tool path and the Close Split Tool path check boxes are selected: the resulting tool paths are automatically closed. Otherwise you have to close them manually.
Select an option from the list:
- Using macro: Collision free approach and optimized retract macros are added. They are read from the initial Machining Operation. If this is not possible (due to collisions), a Back macro is added for the approach, and a Along tool axis macro is added for the retract.
- Following part: No retract nor approach macro
is added and the tool path that is computed follows the
part.
Example:
The collision area is in red:
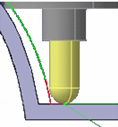
The tool path has been split:
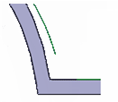
It is closed using macros:
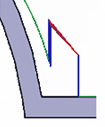
or following the part:
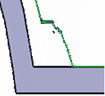
- Click Apply.The points in collision if any, appear in red.
- Click OK.
As many Copy-Transformations as necessary are created in the Activities Process Tree. They contain the points in collision with a tool path that is computed with the new tool.
If you modify the initial tool path:
- Split on collision points command creates one or several Copy-Transformation operations.
- The initial Machining Operation is unlocked, some parameters are modified and the tool path is computed again.
- The Copy-Transformation operations are probably no longer up-to-date.
- If you start the Split on collision points command on the initial
modified Machining Operation, a message asks you if the old existing
Copy-Transformation operations is deleted or not.
- If you answer Yes, the old Copy-Transformation operations are deleted and new ones are created.
- If you answer No, new Copy-Transformation operations are created but the old ones are kept. You have to manage them.