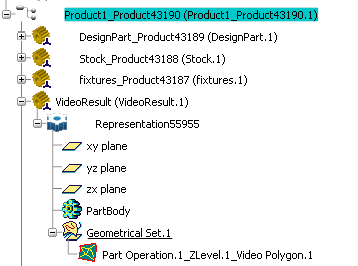Save the Material Removal Simulation Result of a Machining Operation
You can save the result of a material removal simulation of a machining operation in database.
By default, the result of a material removal simulation is saved in session only.
- Simulate the tool path with material removal.
- To save the result of more than one machining operation, select the Multiple material removal simulation result on program check box in .
- The following message can appear when simulating a machining operation:
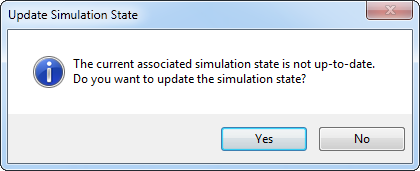
- Click Yes to recompute the result of the material removal simulation.
- Click No to simulate the machining operation with the previous computed stock.
- To delete a material removal simulation result, right-click a machining operation and select Remove Material Removal Simulation Result.