Task List | ||
| ||
Tasks are presented as cards containing essential information. Therefore, the user is able to tell how much time they have to complete a Task, how many Activities it comprises in total, and how many of them have been completed. The progress bar at the bottom of each Task card indicates its overall completion status.
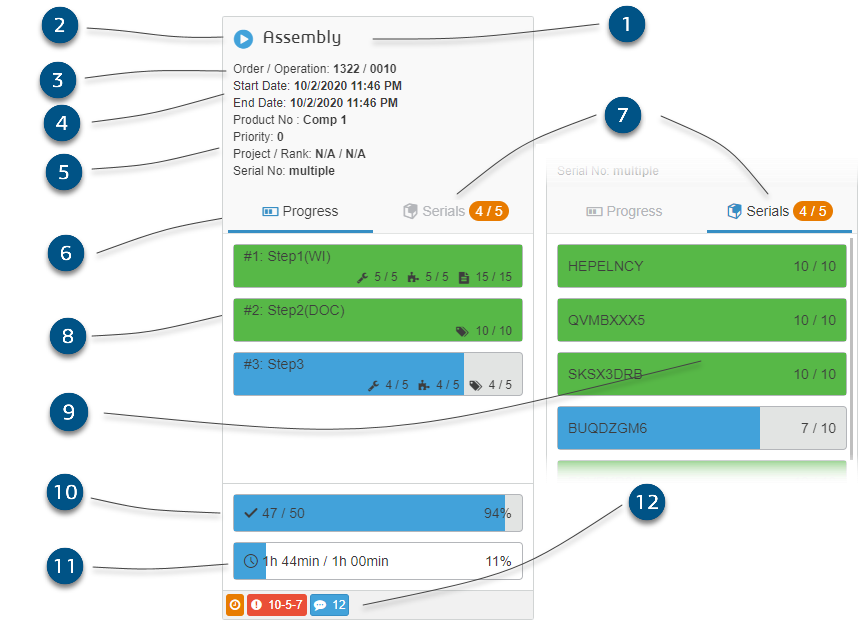
| # | Description |
|---|---|
| 1 | Displays the task name. |
| 2 | Displays the task status. |
| 3 | Displays the order number and Operation number ([order no]/[operation no]). |
| 4 |
Displays the dates for the task.
Note:
Font color changes to red and an alert icon is displayed in the notification
area when the scheduled start date is past due, or the actual start date is past
the scheduled start date.
|
| 5 |
Displays the operation details:
|
| 6 | Switches to task Progress tab. |
| 7 | Switches to Serials tab. Displays the number of completed/available serial numbers in the task. |
| 8 | Displays the Step progress, the number of reported items of the type
indicated by the icon and Step number.
|
| 9 | Displays the Serial number progress, the number of completed / available activities for the Serial number. Progress bar changes color to orange, when task is on hold. |
| 10 | Displays the task work progress based on the total number of reported items from all the Steps. |
| 11 | Displays Time progress for the task (time elapsed vs time planned). |
| 12 |
Displays notifications for the task.
|
On a Task Card, individual Steps appear as bars in a specific order. The following color coding is used for Step statuses:
- Blue - Started (the blue color also acts as a progress bar)
- Green - Completed (the green color also acts as a progress bar)
- Gray - New