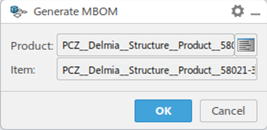Define Session Effectivity
You can define the session effectivity for different apps for the MBOM.
- The Data Model Customization web app: Create a Model as configuration context and define the effectivity value.
-
In the Heavy Industry Manufacturing app, open the Properties panel from the root
Manufacturing Assembly
The Properties panel appears.
-
Click Attach Model as a Configuration Content
 in the Configuration tab.
in the Configuration tab.
-
Click the model from the Search.
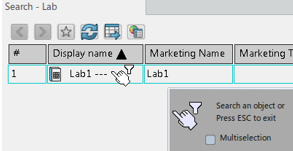
- Click Unit for Criteria in the dialog box.
- Click Authoring Context from main viewer.The authoring Context panel appears.
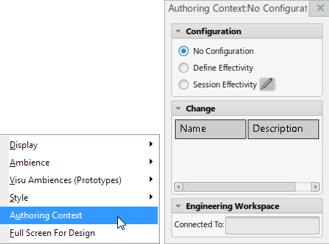
- Select Session Effectivity .Define Session Effectivity panel appears.
- Click Start Define and search the Model.
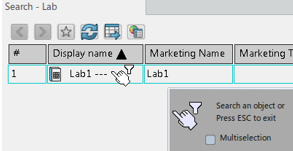
-
Select the effectivity value to assign to the Manufactured Item to create.

Note: The model, which defines by the Define Session Effectivity panel and defined by the Properties panel, must be the same to use the configuration/effectivity service properly.