Generating MBOM my Multiple Processes | ||
| ||
-
In the Part List panel, click Generate MBOM by Multiple
Processes
 .
.
This interacts with data only, which is persistent in the database. In addition, the root item must have a scope link with a product.
When launching this, a new panel appears. Until the input is accepted, the placeholder is seen in the panel.
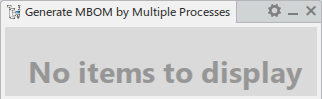
In the preferences widget
 of the panel,
there is a preference to Load items after generation in the
session on demand after the generation task is done. By default, it is
OFF. When this preference is ON, tiles
corresponding to loaded new items refresh in the tile viewer and it may have an effect
on the performance when loading.
of the panel,
there is a preference to Load items after generation in the
session on demand after the generation task is done. By default, it is
OFF. When this preference is ON, tiles
corresponding to loaded new items refresh in the tile viewer and it may have an effect
on the performance when loading. -
Select a Product.
By default, this command accepts unassigned products as input.
Once selecting a product assembly, a row for the selected product and the root item displays in the list view. Immediately a new task for Generate MBOM runs in the background process.
This task internally generates new items for the selected product assembly and saves new elements in the database automatically.
Clicking Cancel
 , cancels the
running task immediately and shows:
, cancels the
running task immediately and shows:- Start
 : restarts
the current task in the background process. The Cancel is visible, but
Start and Remove are invisible.
: restarts
the current task in the background process. The Cancel is visible, but
Start and Remove are invisible. - Remove
 : removes
the current task from the list view.
: removes
the current task from the list view.
After the running task is successfully completed and the preference is ON, Succeeded is seen and newly created items load in the session.
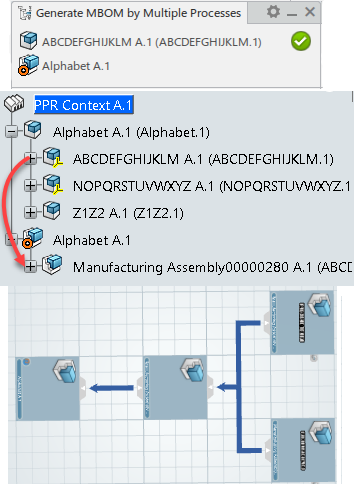
However, when the preference is OFF, Load
 is seen. Click
this and newly created items for the selected product are loaded in the session.
is seen. Click
this and newly created items for the selected product are loaded in the session.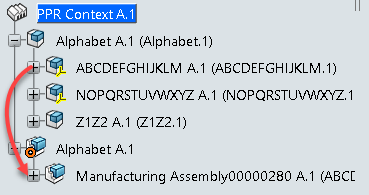
- Rule base MBOM Generation - Each task generates items based on rules configured in Data Setup. Before there was no user interface to change other rules by Generate MBOM by Multiple Processes. When new rules need triggering by this, new rules have to be configured in the Data Setup so that items generate based on the new rules.
- Sub Item Selection - There is an opportunity to change the
target manufacturing assembly. As mentioned earlier, the root item is automatically
established to a new task. Click Cancel to cancel the task and
select the task in the list view.
Then select the other sub manufacturing assembly in the specification tree, the selected manufacturing assembly is now established to the task. It supports multiple selection in the list view, the selected manufacturing assembly can be used for multiple tasks.
Note: Sub manufacturing assembly must be saved in the database. - Multiple Tasks - It is possible to run multiple tasks but not
advised to run them by the number of CPU physical cores or little less than that (if
the CPU is busy) at the same time. It depends on the client machine capacity.

- Contextual menus - RMB on a selected row.
- Start selected tasks
 : starts
selected tasks if they were canceled.
: starts
selected tasks if they were canceled. - Cancel selected tasks
 : cancels
running tasks.
: cancels
running tasks. - Remove selected tasks
 :
cancels/removes selected tasks from the list view.
:
cancels/removes selected tasks from the list view. - Load selected tasks
 : loads
newly created items of selected tasks, which were successfully completed.
: loads
newly created items of selected tasks, which were successfully completed.
- Start selected tasks
- Start