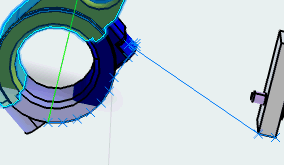Generating a Track Along an Edge or Curve | |||
| |||
-
From the
Simulation section of the action bar,
click
New Track
 .
The Track Authoring context toolbar appears.
.
The Track Authoring context toolbar appears. -
Select the product to move.
The Robot snaps on to the product you selected (if you selected several products, the Robot is attached to the first one you selected). The context toolbar proposes a set of commands for Track authoring and the Experience Player appears.
The Track Authoring dialog box can be accessed by clicking Track Authoring
 at the
right edge of the work area.
at the
right edge of the work area.
-
Select the
Track Properties
tab in the
Track Authoring dialog box.
The Number of Moving Objects area indicates the number of products you have selected.
-
Click
Generate Track
 from the context toolbar.
The Generate Track dialog box appears.
from the context toolbar.
The Generate Track dialog box appears.
-
If enabled, clear
Resource Selection
 in
the
App Options panel.
in
the
App Options panel.
Resource Selection
 enables you to select an entire product when you click a part of it. For this
task, you want to be able to select geometric features.
enables you to select an entire product when you click a part of it. For this
task, you want to be able to select geometric features.
-
Click a line or edge from the 3D part data.

-
Modify the parameters.
-
Shorten the Maximum Distance between the
T-Points that are generated by Generate Track
 .
.
- Click the optimal orientation for the generated Trajectory points from the T-Point Orientation list. The choices are Maximum Rotation Mode, Fixed Orientation Mode, and Surface Normal Mode.
- If you want to create the Track at an offset from the edge, select the Maintain Parts Offset from Edge check box.
-
Shorten the Maximum Distance between the
T-Points that are generated by Generate Track
-
Select additional edges.
The edges do not to have to be continuous. When you select edges that are not continuous, the Track segments are interpolated from the edges.
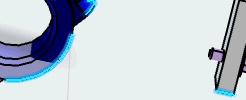
As you select edges, the dialog box shows what you have added. The appear (and are numbered) in the order in which you select them. The order of the edges in the dialog box determines the order of T-Points in the Track.
-
Click
OK.
The system generates the T-Points from the edges provided.Note: Each T-Point can be modified as if it had been created manually. You can add other T-Points to the Track using other methods.