Create a Track
You can create tracks within a scenario.
-
From the
Simulation section of the action bar,
click
New Track
 .
The Track Authoring context toolbar appears.
.
The Track Authoring context toolbar appears. - Select Snap Anchor in the context toolbar and define the anchor position before authoring the Track.
-
Select the product to move.
The Robot snaps on to the product you selected (if you selected several products, the Robot is attached to the first one you selected). The context toolbar proposes a set of commands for Track authoring and the Experience Player appears.
The Track Authoring dialog box can be accessed by clicking Track Authoring
 at the
right edge of the work area.
at the
right edge of the work area.
-
Select the
Track Properties
tab in the
Track Authoring dialog box.
The Number of Moving Objects area indicates the number of products you have selected.
- Select the method for determining how long the object takes to traverse the track.
-
On the product, move the Robot and click Record
 at each position.
at each position.
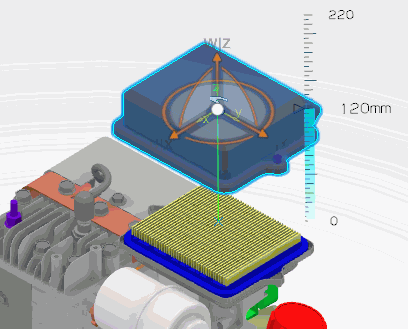
The trajectory line has one color (blue, by default) when you have recorded it, and another (green, by default) when you have moved the product but not yet recorded it.
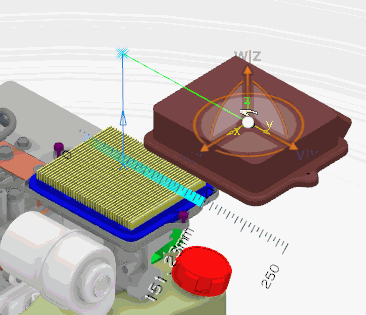
- Select a trajectory point you have created. The product moves from the most recently created point to the selected point.

-
Click Modify
 and move the Robot to all the trajectory point positions, then
click Modify again.
The track is modified.
and move the Robot to all the trajectory point positions, then
click Modify again.
The track is modified.
- Select a trajectory point you have created. The product moves from the most recently created point to the selected point.
- Click Delete
 . The trajectory point is deleted, and the track is modified.
. The trajectory point is deleted, and the track is modified. - When you have recorded the track, click OK in the Track Authoring dialog box. The track is created and represented as a thumbnail in the Excitations panel.
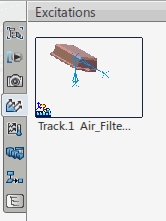
Note:
If you decide to cancel the track, the objects selected to be moved in the track are located at the anchor position.