Creating a Multi-Axis Flank Contouring Operation in Tanto Fan Mode | ||||
|
| |||
- From the Surface Machining section of the action bar, click Multi-Axis Flank Contouring
 .
.
A Multi-Axis Flank Contouring entity is added to the manufacturing program.
The Multi-Axis Flank Contouring dialog box opens directly at the Geometry tab
 .
.The parts, drives and start/stop areas of the sensitive icon are colored red indicating that this geometry is required.
- Still in the Geometry tab:
- Click the red part surface in the icon then select the desired surfaces in the work area.
- Click the red drive surface in the icon then select the desired drives in the work area (Drives 1 to 5).
- Click the start and stop areas in the icon then select the desired limiting elements in the work area.
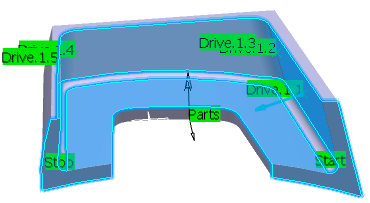
After geometry selection, the surfaces of the icon are colored green indicating that this geometry is now defined.
- Go to the Strategy tab
 to specify the parameters of the machining operation:
to specify the parameters of the machining operation:- Guiding Strategy to Spine contour
- Machining
- Machining tolerance
- Max discretization step
- Max discretization angle
- Do not select Close tool path
- Max distance between steps
- Manual direction (for example Auto)
- Axial Strategy
- Mode to By offset
- Distance between paths
- Number of levels
- Tool Axis
- Guidance to Tanto Fan
- Contact height
- Tilt angle
- Lead angle
- Do not select Control fanning using tool parameter
- Position on guide curve (for example Auto)
- Offset on guide curve
- Use of guide curve to If needed
In this example, Finishing Parameters, High Speed Milling (HSM) Parameters and Cutter Compensation Parameters are not required.
- Click
Preview in the dialog box to verify the parameters
that you have specified. A message box appears giving feedback about this verification.
- Go to the Tools tab
 to specify a 16mm ball end mill tool.
to specify a 16mm ball end mill tool. - If needed, go to the
Feeds and Speeds
tab
 to specify feedrates and spindle speeds for the machining operation.
Otherwise default values are used.
to specify feedrates and spindle speeds for the machining operation.
Otherwise default values are used. - If needed, go to the
Macros tab
 to specify the machining operation transition paths (approach
and retract motion, for example).
to specify the machining operation transition paths (approach
and retract motion, for example). -
Click Display or
Simulate to check the validity of the machining operation.

- Click OK to create the machining operation.