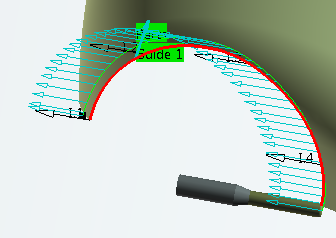- From the Surface Machining section of the action bar, click Multi-Axis Curve Machining
 . .
A Multi-Axis Curve Machining entity is added to
the manufacturing program.
The dialog box opens at the Geometry tab
 .
- Still in the Geometry tab, set the Curve Machining mode to Between curve and part.
-
Still in the Geometry tab, set the Curve Machining type to Side to drive
the flank of the tool.
- Still in the Geometry tab, define the geometry:
- Click the red bottom in the icon, then select faces in the work area.
- Click the top guiding curve in the icon, then select edges in the
work area.
The part and guide elements of the icon are now colored green
indicating that this geometry is now defined. These are also
indicated on the part. -
Go to the Strategy tab
 to specify parameters for:
to specify parameters for:
- Machining
- Tool path style to Zig zag
- Machining tolerance
- Direction of cut to climb
- Sequencing to Radial first (by segment)
- Max discretization step
- Max discretization angle
- Type of contouring (e.g. Circular)
- Forced contour to None
- Close contour overlap (%) to 50
- Radial
- Distance between paths
- Number of paths
- Axial
- Finishing
- Tool Axis
- Tool axis mode to Interpolation
- Click the tool axis arrow (A) in the sensitive icon,
then specify the reference tool axis direction for the machining operation.
You can do this by selecting a surface. In this case the surface
normal is used.
- Modify the interpolation axes:
- Click one of the red interpolation axes in the sensitive icon.
The Interpolation Axes dialog
box is displayed. - Click
 to add an interpolation vector. to add an interpolation vector.The Interpolation Axes dialog box disappears. - Pick in the work area to indicate the position of this new interpolation vector.
Its axis definition dialog box appears (it is described below). - Click OK in the dialog boxes when you are done.
- Create as many interpolation vectors as necessary.
They are listed in the dialog box with their position, direction and status. - Pick a vector in the dialog box. It is highlighted in the work area.
- Click
 to remove the interpolation vector
selected in the dialog box. to remove the interpolation vector
selected in the dialog box.
- Click
 to edit the interpolation vector selected
in the dialog box. to edit the interpolation vector selected
in the dialog box. The axis definition dialog box is displayed. - Select the Display tool check box to
display the tool in its real position.
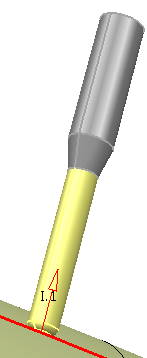 Once Display tool is selected, Check
Interferences becomes available. Note:
Check Interferences will not become available
if the machining operation parameters are not coherent.
- Click it to start checking
those interferences.
They are checked between the complete tool assembly and the part
and check if any.
- If no interferences are found, the light on the left turns green.
- If interferences are found it turns red. They are displayed in red
by the intersection of the tool with the surface in collision.
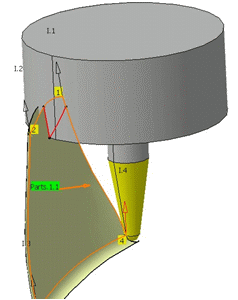
- Go to the Tools tab
 to select a tool. to select a tool. - Go to the Feeds and Speeds tab
 to specify the feedrates and spindle speeds for the machining operation. to specify the feedrates and spindle speeds for the machining operation.
- Go to the Macros tab
 to specify the machining operation transition paths (approach
and retract motion, for example). to specify the machining operation transition paths (approach
and retract motion, for example).
-
Click Display or
Simulate to check the validity of the machining operation.
- The tool path is computed.
- A progress indicator is displayed.
- You can cancel the tool path computation at any moment before 100% completion.
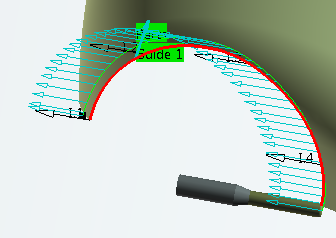
- Click OK in the Display or
Simulate dialog box, and again in the main dialog box to create the machining operation.
The tool path is created.
|
 .
A Multi-Axis Curve Machining entity is added to the manufacturing program. The dialog box opens at the Geometry tab
.
A Multi-Axis Curve Machining entity is added to the manufacturing program. The dialog box opens at the Geometry tab .
.
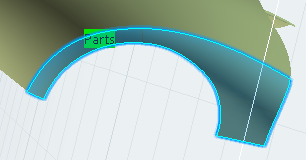

 to specify parameters for:
to specify parameters for:
 to add an interpolation vector.The Interpolation Axes dialog box disappears.
to add an interpolation vector.The Interpolation Axes dialog box disappears. to remove the interpolation vector
selected in the dialog box.
to remove the interpolation vector
selected in the dialog box.
 to edit the interpolation vector selected
in the dialog box. The axis definition dialog box is displayed.
to edit the interpolation vector selected
in the dialog box. The axis definition dialog box is displayed.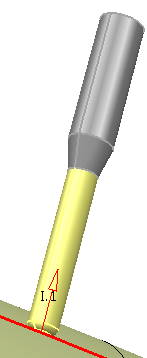
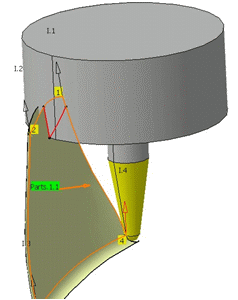
 to select a tool.
to select a tool. to specify the feedrates and spindle speeds for the machining operation.
to specify the feedrates and spindle speeds for the machining operation.
 to specify the machining operation transition paths (approach
and retract motion, for example).
to specify the machining operation transition paths (approach
and retract motion, for example).