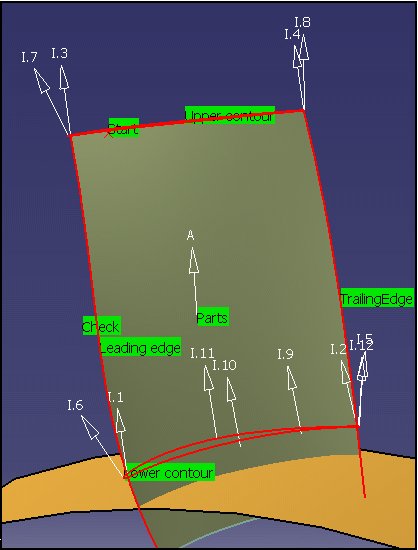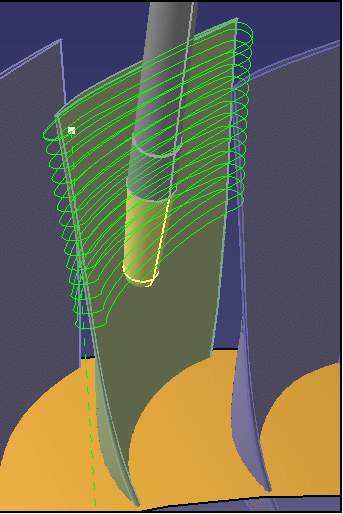Techniques: Creating a Collision-Free Multi-Axis Helix Machining Operation in Interpolation Mode | ||||
|
| |||
- The working method described below can be used on a part like this.
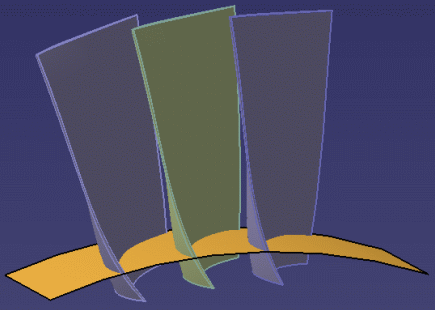
In the Geometry tab of the machining operation editor, define the necessary geometry:- Part elements: The front face, the back face, the leading face, and the trailing face. The selected faces must be continuous in tangency, to ensure good quality tool paths.
- Four limiting curves: Upper closed contour, lower closed contour, leading edge, and trailing edge. Selected curves must lie on faces.
- Entry or exit point of the helix.
However, at this stage do not select any check elements and make sure that the collision checking option is deactivated in the Part tab.
- In the Tools tab of the machining operation editor, select an appropriate tool for the geometry to be machined (for example, a conical ball-ended mill tool).
- In the Strategy tab of the machining operation editor, set the Tool axis mode to Interpolation and set the other parameters (number of turns, and so on).
- Select the interpolation axes.
By default, four interpolation axes are proposed at the following intersection points:
- Between the upper contour and the leading edge
- Between the lower contour and the leading edge
- Between the upper contour and the trailing edge
- Between the lower contour and the trailing edge.
-
Click Display or
Simulate to check that the tool can be positioned at each point on
the trajectory.
Note: See Displaying Tool Path
-
If the tool cannot be positioned at each point
on the trajectory, adjust the default axes and/or
insert additional interpolation axes.
You can insert any number additional axes on the faces of the blade.
- Adjust the orientation of the additional axes.
Note: Interpolation axes are applied at contact points on the trajectory.The application point of an interpolation axis must be on a selected face. If the point is not on a selected face, it will be projected onto the part. This may give undesirable results. Remember also that points created on the fly are not associative, so it is best to avoid creating points in this way.
-
If the tool cannot be positioned at each point
on the trajectory, adjust the default axes and/or
insert additional interpolation axes.
-
Click Display or
Simulate to check that the tool can be positioned at each point on
the trajectory. The collision checking options are
deactivated in the Geometry tab of the
machining operation editor, so this replay is done with no
collision check.
- If the tool cannot be positioned at each point on the trajectory, adjust the interpolation axes until this criteria is satisfied.
- If the tool can be positioned at each point on the trajectory, start checking collisions with the part.
- Activate the collision checking between the part and the tool assembly in the Geometry tab of the machining operation editor.
-
Click Display or
Simulate to check for collisions.
At this stage, since there are no selected check elements, collision checking is on the part elements only.
- If there are collisions detected with the part, adjust the interpolation axes until the tool path is collision free.
- If there are no collisions, start checking collisions with neighboring blades.
-
Click Display or
Simulate to check for collisions.
- In the Geometry tab of the machining operation editor select check elements as follows:
- Select the back face of the blade just in front of the blisk blade being machined
- Select the front face of the blade just behind the blisk blade being machined.
- Replay the tool path to check for collisions. Now, the program checks for collisions between the tool assembly and the part and check elements.
- If there are collisions detected, adjust the interpolation axes until the tool path is collision free.
- If there are no collisions, save the Multi-Axis Helix Machining operation.
The figure below shows an example of the default and additional interpolation axes necessary to obtain the collision-free trajectory illustrated in the final figure.