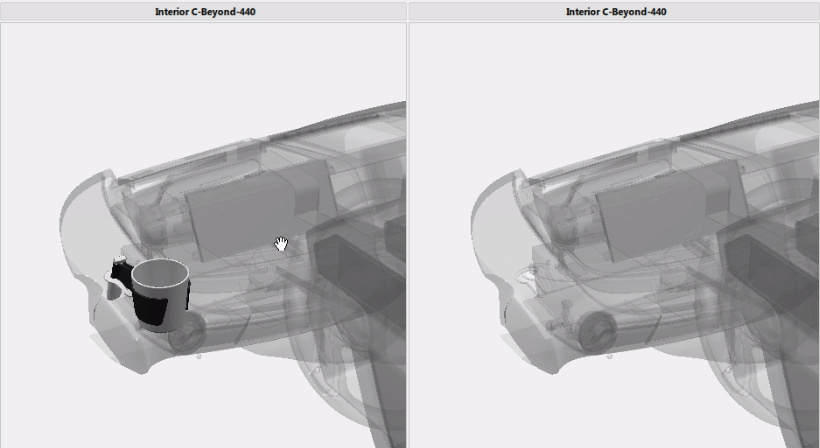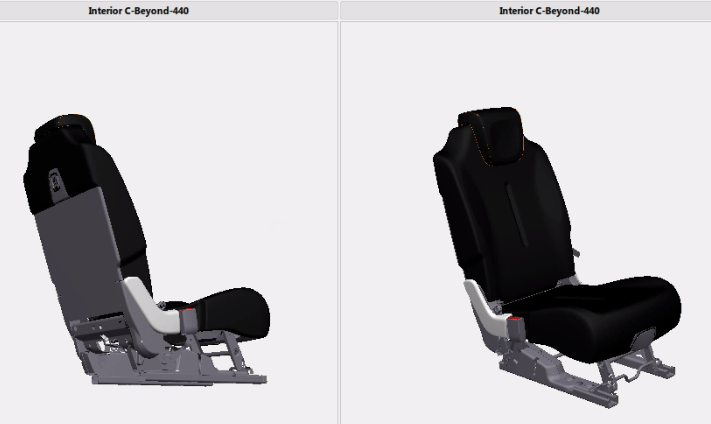-
From the PPR Navigation section of the action bar, click
Compare PPR Entities
 . .
-
Select a PPR object in the spreadsheet view.
The
Select a Version
panel appears. It lists all the versions of the selected
object.
-
Select a version and click
OK.
The
Comparison Report panel appears displaying:
- On the left-hand side, a list showing the differences between
the two structures.
- On the right-hand side, two trees showing the two structures.
-
To refine the comparison, use the following elements located above
the left-hand list:
- In the expander, check boxes for the color-coded filters:
- Green: changed version
- Blue: replaced
- Yellow: moved
- Purple: Added
- Red: removed
- A text field for the text filter
-
At the bottom of the panel click
3D View
 . .
-
Select a list item or tree node that corresponds to a version
difference and click
Show Differing Attributes
 . .
A panel showing the differing attributes for the selected
object appears.
Notes:
Other capabilities include:
- Display in context check box: displays
the selected object in color with the context transparent.
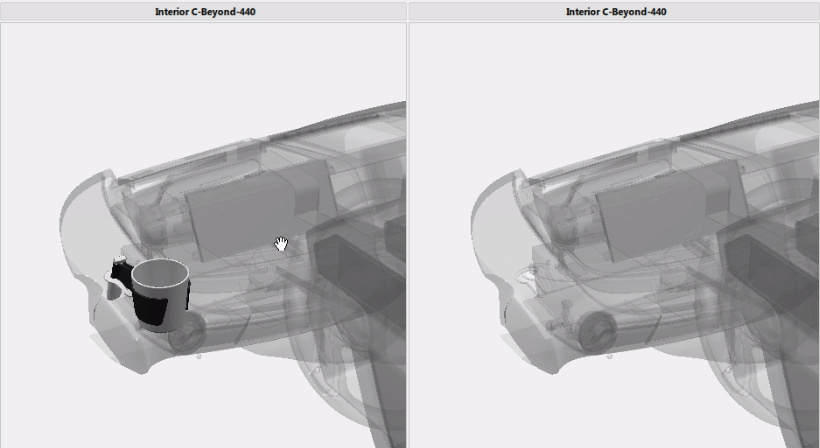
- Synchronize views check box: lets you
synchronize or de-synchronize movement in the two 3D views.
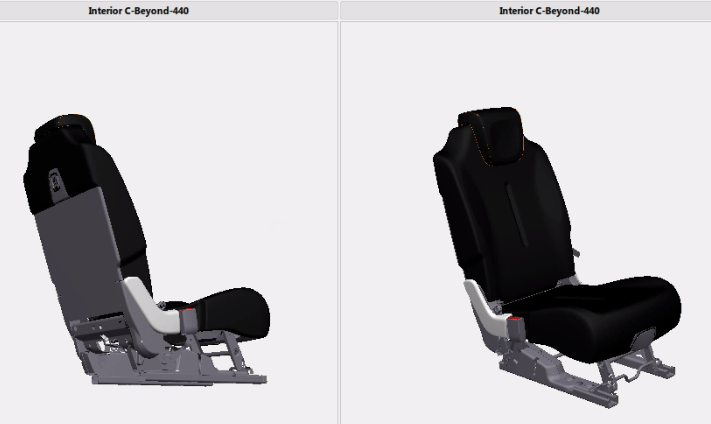
- Automatic reframe check box:
automatically reframes the view (when an object is added to the view, for
example).
- Toggle between tree view and 3D view:
switches between the 3D view and the spreadsheet view.
- Export report to csv file: exports the
comparison report to an external file.
|
 .
.
 .
Two 3D views replace the two trees on the right-hand side of the panel. This lets you view the differences between the structures directly in 3D. This view is available for products, resources, and items only.
.
Two 3D views replace the two trees on the right-hand side of the panel. This lets you view the differences between the structures directly in 3D. This view is available for products, resources, and items only.
 . You can also set colors and transparency levels using
Set color and transparency
. You can also set colors and transparency levels using
Set color and transparency
 .
.

 .
A panel showing the differing attributes for the selected object appears.Notes: Other capabilities include:
.
A panel showing the differing attributes for the selected object appears.Notes: Other capabilities include: