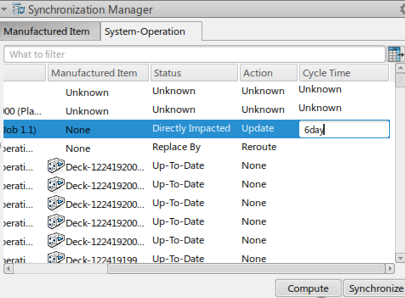About Synchronization Manager | ||
| ||
The Synchronization Manager
![]() is in the Authoring section and it is available only when there is a
scope link between root item and system.
is in the Authoring section and it is available only when there is a
scope link between root item and system. 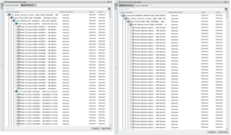
There are 2 tab pages (Item and System-Operation) in the panel and the Item page is shown by default. Another page System-Operation shows the system-operation structure. This tree view shows either items or systems/operations corresponding to the selected page with implementing/implemented object, status, and action through 4 columns.
Compute
All rows in the tree view are not computed by default. Hence, you have to compute the rows using Compute. If there is no selection in the tree view, all rows compute. But if there are selections, then only selected rows compute. When a selected object is assembly or system type, then its direct/indirect children compute.
- Compute selected leaf rows: Compute only selected leaf rows.
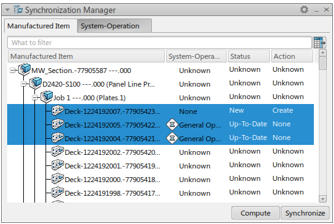
- Compute selected parent rows: Compute direct/indirect its children rows.
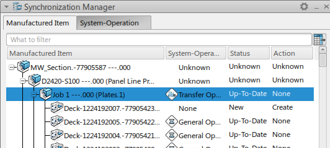
- Compute all rows when there is no selection.
Status and Action in Synchronization Manager
After computation, there could be different status and action values corresponding to PLM object type.
| Status | Action | ||
|---|---|---|---|
| Item Case | Up-To-Date | None | |
| New A item does not have implementing operation. | Create: Creates an operation and assign the item to the operation. | None | |
| Operation Case | Up-To-Date | None | |
| Deleted An operation does not have an implemented item. | Delete; Deletes an operation in the session. | None | |
| Revised An operation has an implemented item but not in the current session. | Reroute: Remove the inconsistent implement link and create a new implement link with the BSF family object. | None | |
| System Case | Up-To-Date | None | |
| Directly Impacted One of the direct children rows is not up-to-date status. | Update: Perform the actions of direct children. | None | |
| Indirectly Impacted Directly impacts one of the direct children rows. | Update: Perform the actions of direct children. | None |
Redo/Undo Management
Synchronization Manager lists the lifecycle of the PLM objects. Whenever creating or deleting objects (item or system/operation) by redo/undo commands, the tree view updates accordingly.
For example, a general operation generates under the
root system. As soon as it generates, a row for the newly generated operation adds to the
tree view.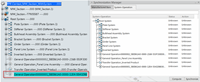
After launching the Undo command, the newly
generated operation is removed from the session and tree view as well.
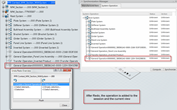
When a PLM attribute (the title of the system/operation reference) is modified through the Attributes panel or Properties dialog, the modification reflects the tree view also.
For example, there is a general operation General
Operation_Plate1 under the sub system Job 1 and change the
title of general operation reference to General Operation_Plate2
through the Properties dialog.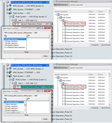
As soon as its title is modified, the label corresponding to the operation in the tree view immediately updates without any interaction like Compute or Synchronize.
Note:
This update also manages by
Undo/Redo.
Context Menus
Three context menus are available in the tree view:
- Expand All: Expand all children rows of a selected row.
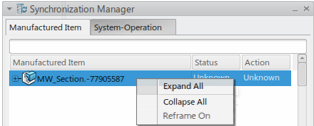
- Collapse All: Collapse all children rows of a selected row.
- Reframe On: Reframe a highlighted 3D part in the auxiliary viewer.
Filter
Filtering by the title is available in Synchronization Manager.
In the line editor, enter any keyword to filter.
Then the rows, which contain the corresponding keyword filter immediately.
Note:
If the child
node has the filter keyword, then the parent node appears even if the parent node does not
have a filter keyword. As this keeps the tree hierarchy.
To restore the filtered rows, the user has to either click Clear or remove
all characters in the line editor.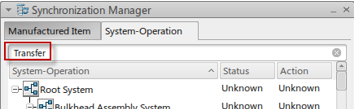
Preferences
Preferences for Synchronization Manager are shown when clicking Preferences and it is locates on the upper-right side of the panel.
- Change the opacity value of the panel - Changing the opacity value of the panel by dragging the slider temporarily. Moving the panel or the panel focuses on, the transparency of the panel that it restores.
- Specify the default tab page - As mentions above, and the Item tab page is defined to the default when Synchronization Manager starts. However, it is available to change the default tab page to System-Operation using this option.
- Cross highlighting - There is an option for cross highlighting capability and this is off by default. Select Activate Cross Highlighting when you want to highlight between selected rows in the tree view and PLM objects in the session. When you select an item or system/operation from the tree or tile, a row corresponding to the selected object highlights the tree view.
Customization Dialog
Customization Dialog is available and it is located next to the line editor. It allows add/remove to the columns for PLM attributes and modifies its values. Added columns show Unknown values for the rows that are not computed.
This also shows PLM attributes based on PLM objects in the tree view. For example, if the
selected tab page is Item then all the PLM attributes of the item show in this dialog.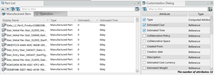
If it is a modifiable attribute, then use the editor box to modify the value. This appears
when double-click in a cell. To apply the modified value, press the
Enter key or click another row.