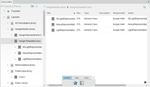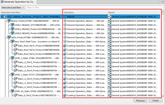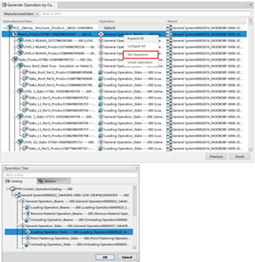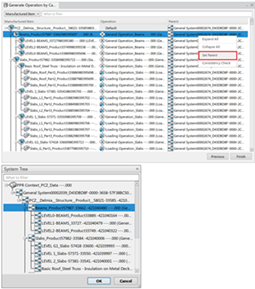About Generate Operations by Catalog | ||
| ||
The Generate Operations by Catalog
![]() is
in the Authoring section and a new panel appears when this
command is launched. In addition, there must be a scope link between the root system and
assembly to start this command.
is
in the Authoring section and a new panel appears when this
command is launched. In addition, there must be a scope link between the root system and
assembly to start this command.
Using Generate Operation
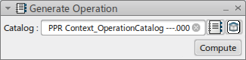
- Catalog: A PPR context that is linked to a chapter under the catalog. If the catalog specified in the PRM, it displays the PPR context automatically. Otherwise, it displays nothing in the line editor and Compute disables and you stop.
- Catalog Browser: Allows you to select other catalog in the database
through Catalog Browser.
Select;
- Catalog Browser
 , the text appears Select or search an
object or Press ESC to exit. In the
Search window, select
Catalog from the list window. Type your catalog
name or type catalog.
, the text appears Select or search an
object or Press ESC to exit. In the
Search window, select
Catalog from the list window. Type your catalog
name or type catalog. 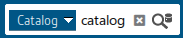
All of the catalogs appear in the search tab window.
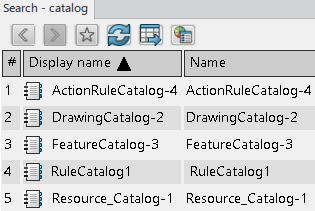
Double-click a catalog, example DrawingCatalog-2, this opens the catalog.
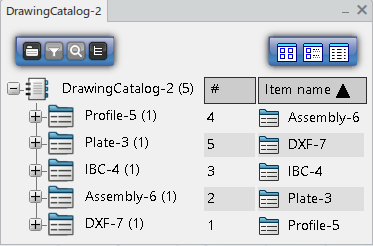
A Catalog is a tree structure consisting of the following elements:
- Chapters: A chapter references other chapters or items. Use to classify items by category.
- Items: An item is a reference to an external document or PLM Object. Items describe them with keyword values.
- Keywords: A keyword is an attribute describing a chapter or item. The Librarian can associate keywords to a chapter or item, and assign keyword values to each item. Search by keyword values to filter its content.
Libraries classify standard objects according to user-defined attributes. A Library consists of Classes, which categorize the objects in the Library hierarchy. Items are the actual objects that they manage.
Library to navigate, search, and select an item with better view and performance. The Library has a class and a description by an item.The keyword in the catalog replaces by an attribute in the library and the filter updates accordingly.
After a resource selection, the positioning information and auxiliary viewer updates with the resource and selected manufacturing assembly.
- Catalog Browser
- Compute: This enables only when selecting a catalog. It reads the user-defined rules and finds the right operations for items in the session. After clicking, the result of the computation appears but the assignments are not complete.
Using the Tree View
The tree view displays for items. The root assembly has a scope link with the activated root system. There are 3 columns (MBOM, Operation, and Parent) in this view.
- MBOM column: Shows items with its title.
- Operation column: Shows operations that generate for items. This
operation retrieves based on a rule and located in the template. If no
operation retrieves, the cell shows a Default that
generates a General Operation. In the case of Default,
you can select one of the operations in the template through the
Set Operation context menu. Then the selected new
operation from the operation tree panel (either from catalog tab or session
tab) replaces the default (or previous operation in the main panel). If
Unset Operation is clicked from the context menu,
then the selected operation is replaced by Default. The Set Operation generates a
Operation Tree in the Session
panel, and you can select an operation from the
Session tab.
You can click each tab to see the operations from a catalog or from the session.
Aggregation Check: When a selection of an operation is done from the Operation Tree panel, the Aggregation check is confirmed.
- Aggregation Check Succeeded: Aggregation
verifies succeeds for an operation and the parent. Then after
selecting the operation from the Session and or the Catalog tab,
those operations specify to that Item.
Click Finish, click, Operation as specify under the Operation columns and it is generated under the Systems (as specify under the System column).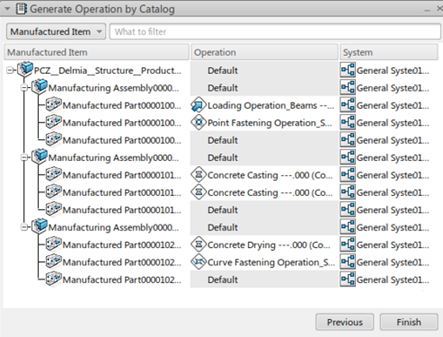
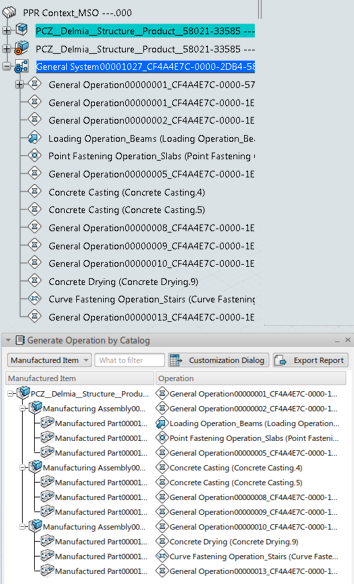
- Aggregation Check Fails: After selecting the
operation from the Session or
Catalog tab, if the
aggregation check failed for the
operations, it then is a red color. An error message appears at the
bottom of the panel.

Here, the Sink System cannot be a parent of any operation. The Aggregation Check failed, so it appeared in a red color, and an error message is displayed at the bottom of the panel for 10 seconds. This error message can be corrected by reselecting another correct operation or system from the Operation Tree.
This error message goes away after 10 sec or if you mouse-over on the nonred cells. This message appears again if you mouse-over the red cell.
With this error operation, click Finish , a message box displays, which tells about the aggregation check failure.
If Cancel is selected, it remains on the same panel.
If OK, the no operation generates for that item.
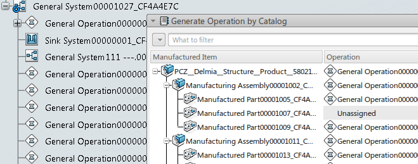
- Aggregation Check Succeeded: Aggregation
verifies succeeds for an operation and the parent. Then after
selecting the operation from the Session and or the Catalog tab,
those operations specify to that Item.
- Parent: Shows a Parent System/Operation of an operation that generates. The parent system/Operation is one of the system/Operation in the session retrieves based on a rule. If no System/Operation retrieves, the activated root system shows in the cell. Whenever you can change the parent through the Set Parent context menu. Then, the selected System/Operation replaces by the current parent System/Operation.
-
Previous: Go back to the previous step to select a
different template.

- Filter: Clicking lists shows 3 visible columns. Select
which list under which column needs to filtered and displayed, you can also
enter text in the editor. The list displays under the
Selected column (in the filter list) and filters
as per the text.
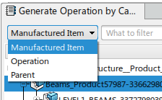
- Finish: Generates operations for items according to the
information in the panel. After clicking, the progress bar appears.
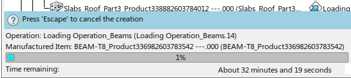
- The tree view: This tree view is displayed for Items to show the result of newly created operations.
- Customization Dialog: Add columns for PLM attributes of operations in the tree view. It is possible to review and modify the values of PLM attributes.
- Export Report: Generates reports in TXT, CSV, and TSV file formats based on the information in the tree view.
- Filter : Display a filtered list in the tree view based on the text entered in the editor and the selected column.