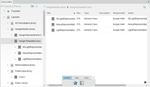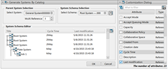About Generate Systems by Catalog | ||
| ||
The
Generate Systems by Catalog is in the Authoring
section.
![]()
Select System
The parent node, which can be the PPR context or system. By default, the current PPR context appears and the system structure generates under the PPR context as root system.
Multi-Reference
The number of system structures, which generate under the selected node. The default and minimum values are 1.
Select Schema
The schema of the system, select the Catalog Browser. By default, select is nothing. Hence, selecting by you to generate the system structure.
Catalog Browser or Library
Open the Catalog Browser and select a system schema, which is in PRM or open in the Library.
- Catalog Browser
 , the text appears Select or search an
object or Press ESC to exit. In the
Search window, select
Catalog from the list window. Type your catalog
name or type catalog.
, the text appears Select or search an
object or Press ESC to exit. In the
Search window, select
Catalog from the list window. Type your catalog
name or type catalog. 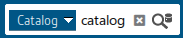
All of the catalogs appear in the search tab window.
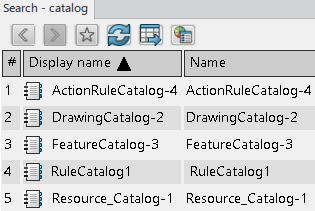
Double-click a catalog, example DrawingCatalog-2, this opens the catalog.
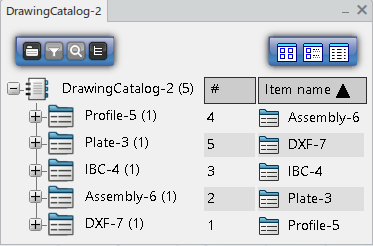
A Catalog is a tree structure consisting of the following elements:
- Chapters: A chapter references other chapters or items. Use to classify items by category.
- Items: An item is a reference to an external document or PLM Object. Items describe them with keyword values.
- Keywords: A keyword is an attribute describing a chapter or item. The Librarian can associate keywords to a chapter or item, and assign keyword values to each item. Search by keyword values to filter its content.
Libraries classify standard objects according to user-defined attributes. A Library consists of Classes, which categorize the objects in the Library hierarchy. Items are the actual objects that they manage.
Library to navigate, search, and select an item with better view and performance. The Library has a class and a description by an item.The keyword in the catalog replaces by an attribute in the library and the filter updates accordingly.
After a resource selection, the positioning information and auxiliary viewer updates with the resource and selected manufacturing assembly.
System Schema Editor
This area displays the tree view for the selected system schema. Once step no.4 is finishes, the tree view appears with the title column.
Customization Dialog
Show Customization Dialog for systems in the tree view. As usual, it is possible to add or remove columns in the tree view that modifies the attribute value of systems through the Customization Dialog.
OK
The selected system structure generates as many times as the value of the multireference under the selected node and the command finishes.
Cancel
Exit the command without any generation.
Detail Behavior
The current PPR contexts define to the parent node by default. However, it is also possible to
select a system from the tree or tile as the parent node. 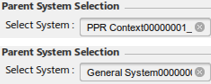
The schema is not define by default. Select a system reference using Catalog Browser. If the catalog define in PRM for Process Planning, the Catalog Browser shows it.
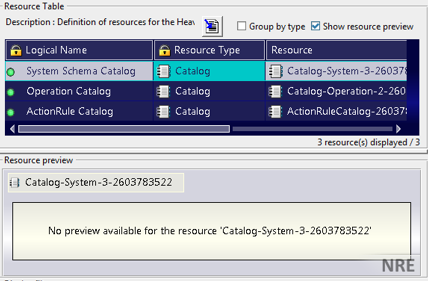
For more information about System Schema Catalog, refer to Administration or System Catalog.
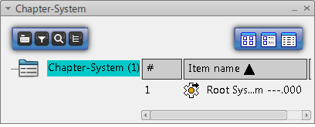
Selecting a system reference in the Catalog Browser, the system structure displays in the System Schema Editor.

Now the value of multireference reflects to the system structure. As it is 1, only 1 of the system structure displays in the tree view. If the value is 3, the total 3 system structures display in the tree view.
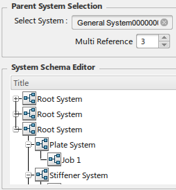
Only the Title column is shown in the tree view but other columns also can be added by the Customization Dialog to modify the value of PLM attributes. After selecting on the Cycle Time and the Last modification in the Customization Dialog, columns corresponding to selected attributes are added to the tree view.
To modify the value, double-click a cell then a new editor box on the cell appears so you can modify the value. If it is not an editable PLM attribute, the editor box is not available.

After the modification is done, the last step is to click OK in the panel. This generates system structures in the tree view with modified attributes under the selected parent node. But Cancel lets you exit the command and lose the information in the panel.
According to the information in the panel, 3 system structures are generated under the selected root system after clicking OK. This considers the modified attribute value as well.
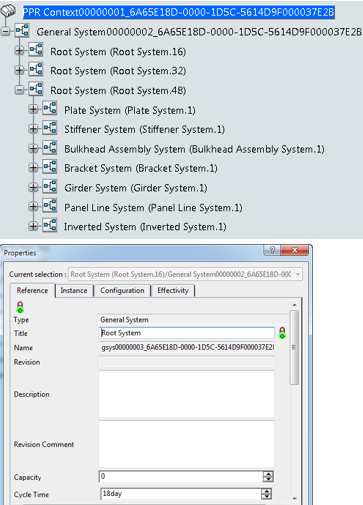
If the selected parent is the PPR context, 3 system structures generates as root system under the PPR context. And the last system activates in the session.
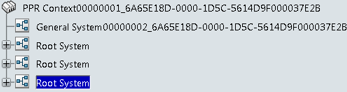
All product flow links between sub systems considers generated systems.