About Loading Resulting Products | ||
| ||
The Load Resulting Products
![]() is in the Authoring section, and also
available when clicking RMB on an item in the specification tree.
is in the Authoring section, and also
available when clicking RMB on an item in the specification tree.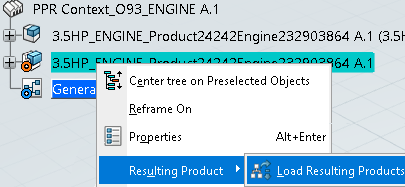
Data opens faster when the preference, Resulting Products - Automatically load Resulting Products is specify to off since fewer objects are loaded in the session. Even the Load Resulting Products command dedicates to load resulting products of items in the session only.
Visualization of Auxiliary Viewer
When the resulting products of items are not loaded, the Auxiliary
viewer visualizes and implements the products of the items.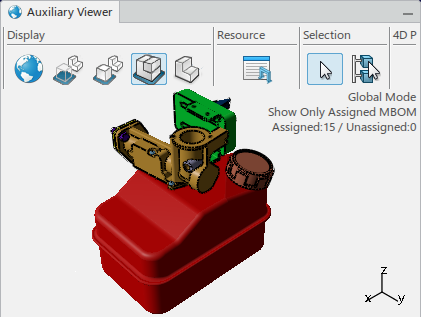
After loading the resulting products, Auxiliary viewer
visualizes the resulting products of the items.
Drag and Drop from the Auxiliary Viewer
When dragging a product (implemented product or resulting product) from
Auxiliary viewer and drop this to a Workplan, a new
operation is getting created in the Workplan. Auxiliary
viewer visualizes this product as transparent after drag .
Context Menus of Auxiliary Viewer
When click RMB on an implemented product in Auxiliary viewer, three context menus are seen.
- Reframe On
- Reframes on a selected product in Auxiliary viewer.
- Center Tree
- Center tree of an item (unassigned case) or operation (assigned case) in the specification tree.
- Open In New Tab
- Open an implemented product in a new tab.
When clicking RMB on a resulting product in Auxiliary viewer, three context menus are seen:
- Reframe On
- Reframes on a selected resulting product in Auxiliary viewer.
- Center Tree
- Center tree of an item (unassigned case) or operation (assigned case) in the specification tree.
- Open In New Tab
- Open a resulting product in a new tab.
Dig In/Out in Auxiliary Viewer
Dig In and Out commands by F7, F8, and F9 work on implemented products or resulting products in Auxiliary viewer.
Open the Catalog Browser and select a system schema, which is in PRM or open in the Library.