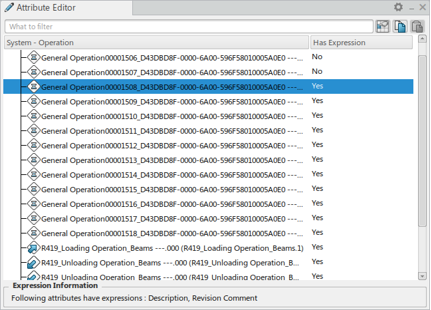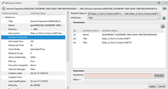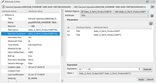Defining Expressions for Attributes | ||
| ||
-
In the Authoring section of the action bar,
click Attribute Editor
 .
.
The Attribute Editor panel appears.
-
Select a Operation row in the panel.
If the Selected object has an expression defined for any of its attributes, then the Expression Information group box displays the name of the attribute on which the expression defines. This information is retrieved from the XML provided the check box in Preferences is active.

- Click Edit
 . The panel changes to display a new user interface with components for allowing expression definition or editing. In the left frame, the attributes of the selected object displays. The attributes that are noneditable are gray.
. The panel changes to display a new user interface with components for allowing expression definition or editing. In the left frame, the attributes of the selected object displays. The attributes that are noneditable are gray. - Select an attribute.Activates the right frame for the expression definition.
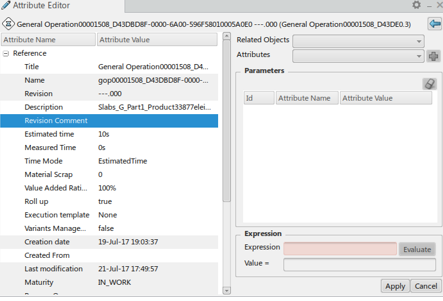
- Click Related Objects and select an object from the list.
-
Click Attribute and select an attribute from the list.

- Click Add
 .
. -
Select a row in the Parameter section and click
Delete
 .
The selected attribute is removed from the Parameter section.
.
The selected attribute is removed from the Parameter section.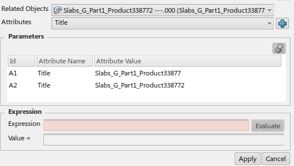
- Enter an expression in the Expression editor.Use the unique IDs assigned to each row in the Parameters section to define the expression.
- Click Evaluate.The expression is evaluated and the result is displayed in the Value editor.
 Note: A Knowledgeware Error panel is displayed if there is any error during evaluation of the expression.
Note: A Knowledgeware Error panel is displayed if there is any error during evaluation of the expression. - Click Apply.
- Click Previous.Displays the first panel. The Has Expression column is updated. It displays Yes if the expression was defined; else it shows No. The Expression Information section displays the updated information. You can execute the same steps as mentioned above for editing an already defined expression.