- From the RRS Connect toolbar, click
RRS Operations
 . .
- Select the robot on which to operate.
The robot's RRS Operations dialog box appears.
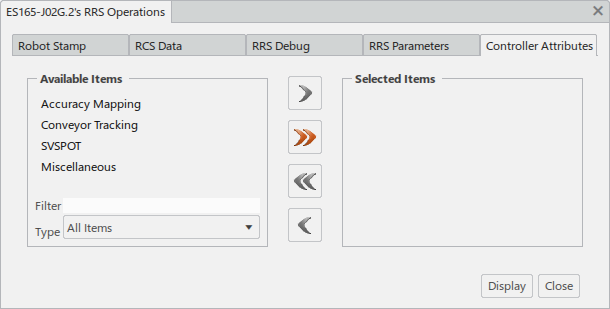
- Select the Controller Attributes
tab and move the attributes as desired between the two areas.
- Available Items
- All controller-specific attribute groups available for display are listed in the left pane. To
move an attribute group from available to displayed, select the
attribute group or groups and click the right arrow.
- Selected Items
- All controller-specific attribute
groups you have selected for display appear in this area.To move an attribute group from displayed to available, select
the attribute group or groups and click the left arrow.
-
Select an attribute group and click Display to have the
attribute values associated with each selected attribute group for display
appear in a separate, read-only dialog box.
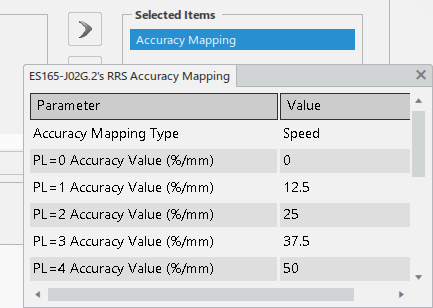
The attribute values displayed are updated as they change during a simulation
run.
-
To view an attribute group dialog box after it has been closed, click
RRS Operations
 , followed by the robot and the
Controller Attributes tab, and click
OK or Apply. , followed by the robot and the
Controller Attributes tab, and click
OK or Apply.
Note that the previously selected attribute groups to display stay selected
during the complete RRS session for the robot. The robot's attribute group
dialog box shows the attributes and the current source of the
attributes.
-
Click Close button in the RRS
Operations dialog box.
- Click RRS Connect
 to disable
RRS for the robot. to disable
RRS for the robot.
|