The results of the analysis are displayed in the work area,
as well as in the Areas list. The work area
is updated using color to show the areas with the least amount of paint on them, based
on the range set in Areas of Interest. The minimum thickness
point is displayed with a red arrow.
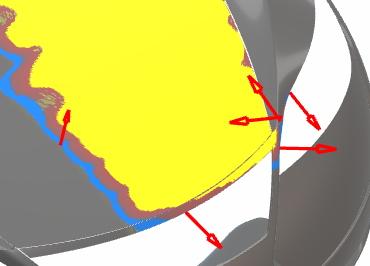
All of these areas are included to the Areas list.

Each area of interest is an entry in the list, and includes the Min.
Thickness, Max. Thickness, and Avg.
Thickness paint thickness values for each area.
You can select an area in the list to highlight the corresponding arrow in the work area,
or select an arrow to highlight it in the list.