Teach Concepts | ||||
|
| |||
On clicking Teach and selecting a robot or task, the Teach side tab appears in the immersive browser, as well as the following Teach-specific components.
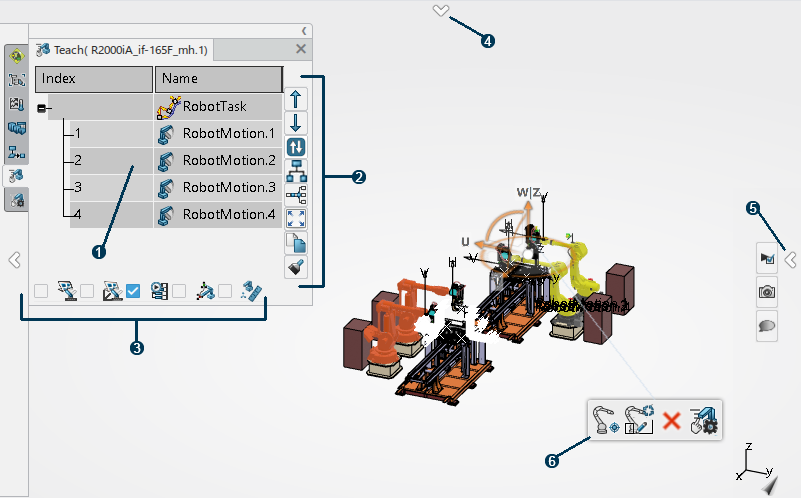
 Programming and Analysis
tools
Programming and Analysis
tools Simulation
player (initially hidden)
Simulation
player (initially hidden) Logic tools
(initially hidden)
Logic tools
(initially hidden)
Teach Table
The Teach Table presents the ordered list of indexed motions and logic instructions that define the behavior of the selected task.
Its panel can be detached from the immersive browser, moved freely about the display, resized, and even moved to a different display outside of the main 3DEXPERIENCE window to maximize the available work area.

The table is comprised of a left and right frame. The Index (or Step Index, if selected in ) and Name columns are always shown in the left frame, and are always visible when the right frame is scrolled hoizontally. Additional columns can be moved to the left frame via Teach Layout Preferences.
The Index column as shown above displays the count for the number of
operations regardless of the operation type. When Step Index is
selected in Teach Layout Preferences, the count displayed is
specifically for robot motion/spot operations. An additional index of process points is
indicated in parenthesis. 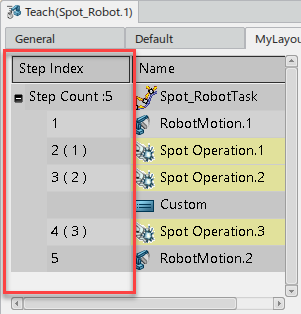
Step Count indicates the total number of motion instructions in the
task. Fastener Count is also available to instead display the total
number of process points (Spot, Arc, and Surface operations, as well as Drill Rivet Actions)
in the task. It can be accessed by right-clicking Step Count and
selecting Fastener Count in the context menu.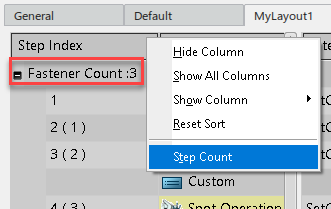
Row marking allows you to assign the same color for the Index column per the selected Mark Matching Operations option. Rows can then be sorted based on the index number (Sort by Index) or the assigned color (Sort by Color).

You can clear the Index column cell colors by selecting None in the Mark Matching Operations context submenu. This clears the currently applied Sort by color and switches to Sort by Index automatically.
Spot, Arc, and Surface operations each have a specific colored cell in the Name column to visually differentiate them from other operations in the Teach table.

The default colors for these operation type can be customized in

Teach Table Tools
These commands manipulate the order and view of the motions displayed in the Teach Table.
| Move Up moves a selected operation up in the sequence. | |
| Move Down moves a selected operation down in the sequence. | |
 |
Reverse the instructions flips the order of the motions in the task. |
 |
Graphical View opens the Sequence Editor. |
 |
Compress the activity instructions generates a single multimotion sequence from a set of selected instructions in the Teach table. |

 |
Collapse to compact view results in a Teach table that only displays the list of motions and their corresponding index values. Expand to table view opens a wider Teach table that provides more information about each robot motion (type, target, profiles, etc.). |
| Copy Motion attributes and Choreography events | |
| Paste Motion attributes and/or Choreography events |
Programming and Analysis Tools
The following commands assist in the programming of robot tasks.
| Open Jog Panel opens the Jog panel in the work area. | |
 |
Track the Target ensures that the robot follows the selected target even if that target moves during the completion of a task. |
 |
Animate simulates the motion from the current location to the location of a selected activity in the Teach table. |
| Display Reach disc performs reach analysis and provides a visual indication of reachability for the TCP position. Green colored sections of the disc indicate reachable area, while yellow sections indicate positions that are out of reachability limits. | |
| Open Measure Panel opens the Measure Tag panel in the work area. | |
 |
When Simulation OFF is selected, simulation does not occur when a row is selected in the Teach table, and the robot remains at the same location. |
Simulation Player
The Simulation Player enables you to simulate and analyze your task programming without leaving the Teach environment.
When Teach is opened for the first time, the Simulation Player is hidden in the top pane.
You can move the cursor over  to expand the pane and move
the Simulation Player into the work area.
to expand the pane and move
the Simulation Player into the work area.

The table below describes the controls provided in the Simulation Player. These controls determine the robot's motion according to the task. You can also navigate from operation to operation by selecting the tag points to which operations point in the work area.
| Stop stops playback at the current operation. | |
 |
Play - Pause plays the entire sequence of operations of the task from beginning to end. |
 |
Play Previous moves to the previous operation in the sequence. |
 |
Play Next moves to the next operation in the sequence. |
 |
Continue Play plays the task from the current operation to the end. |
 |
When multiple operations are selected, Play Selection plays only the selected operations. If only one operation is selected, the selection plays from the previous operation to the next one. |
 |
When Step Forward is selected, you can can step the simulation forward by one step size. A running simulation will stop, you can step forward based on the current Step Size. |
 |
Synchronize synchronizes resources to the selected activity. |
 |
Settings opens the Simulation Options panel, where you can choose to simulate based on distance. You can enter a Step Distance, and define the Current Distance of the moving objects from the initial position. |
Conditional logic defined in the task is applied only when Play is used. It is not taken into account when Play Next or Play Previous are used.
Logic Tools
When Teach is opened for the first time, the Logic tools are hidden in the right pane. You
can move the cursor over  to expand the pane and pin
it to lock it open.
to expand the pane and pin
it to lock it open.
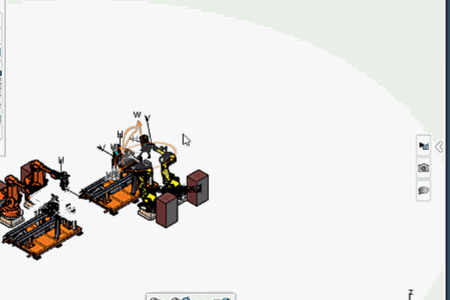
Teach context toolbar
When you select an activity in a robot task, the context toolbar appears.
|
|
Insert a Cartesian target (both Robot and Device
Teach). A Cartesian target is a robot target whose location is defined by spatial location measured with respect to the world origin or defined Object coordinate frame. Cartesian targets are a lightweight model where the target positions are not managed separate from the motion (e.g. don’t need to delete the target after deleting the associated motion). |
|
|
Insert a Joint target (both Robot and Device Teach).
A Joint target is a robot target whose position is defined by each joint value of the robot at the taught position and has no 3D coordinate position representation. |
|
|
Insert a Tag target (only for Robot Teach). A Tag target is a robot target whose location is defined by a visualized, geometric axis system. The axis system contains X, Y, and Z axes. Its spatial coordinate location is measured from the world origin (or defined Object coordinate frame). Tags can be associated with geometry and can be created/manipulated/deleted separate from the task. |
|
|
Insert a Move Along Activity. |
|
|
Insert an Arc Activity. |
|
|
Insert a Drill/Rivet Activity. |
|
|
Insert a Spot Activity. |
 |
Insert a Surface Sequence. |
|
|
Insert an MCRS operation. |
|
|
Modifies any move corresponding to the instruction if available. |
|
|
Deletes the current instruction. Available for all instruction types. |


