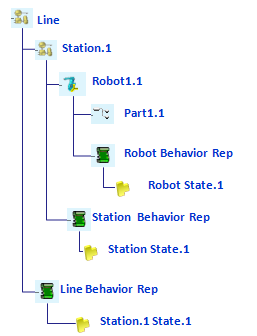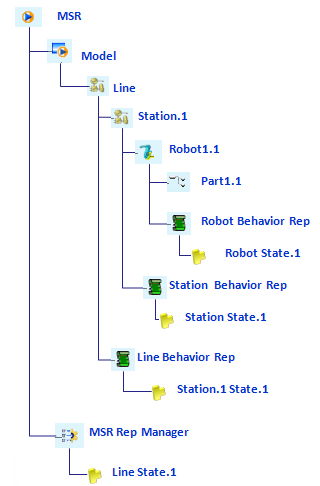Contexts and States
You create product or resource content in a design or nominal state, which
you can use in a variety of contexts. When you modify product or resource data temporarily
to simulate a scenario, you use a transient model of the content.
The transient
model does not affect the design state, which is also known as the nominal state.
When you create content, you can use it in multiple contexts. For example, if you create a
part, that content can be experienced:
- By itself
- Within a product context
- Within a process, product, and resources (PPR) context, which defines how the product
and its constituent parts are built
- Within a model, scenario, and result (MSR) context, as a digital experiment.
Notes:
A
manufacturing simulation is a specific type of MSR that enables you to
test different manufacturing scenarios.A simulation state defines the transient
state of the product or resource. You can persist a simulation state; that is, you
can save and reuse it.
For example, in a product context, you can create a state for a door part in which the door's position is open. The simulation state is: - Used as an initial state in simulation to achieve consistent and repeatable results
- Available for you to apply at any time.
One and only one simulation state can be active at any time for an ASO. The active state serves as an initial state and is applied at the beginning of a simulation. You can create unique states within each context. For example, you can create an open door state
for the product context, an open door state for the PPR context, and another open door state
for the MSR context. If you create identical but distinct states in different contexts, you
can modify the state in one context without it affecting the state in another context. For
example, you can change the open door state in the MSR context from fully open to partially
open without affecting the open door state in the product context. If you want to modify a
simulation state defined in a lower context, you can copy or "roll up" the state into a
higher context. You can also roll up a simulation state from a lower context to make it the
active state.
Product, Resource, or PPR Context
Depending on your ASO, you can see and manipulate different states within 3D Simulation. You can view states defined for the ASO in the root
context (that is, the root resource product). If there is not a state defined for the ASO in
the root context, then you can view any states defined in ASO’s reference.
To illustrate this rule, the examples use the hierarchy shown below.
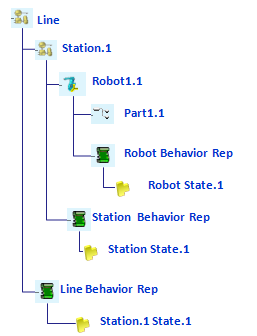
If Station.1 is set as the ASO, the state for the station defined in the line context (Station.1 State.1) is displayed in the Simulation States  panel. panel. If Robot.1 is set as the ASO, the state defined in the Robot.1’s reference (Robot State.1 ) is displayed in the Simulation States  panel. In this case, there are no states defined for Robot1.1 in the line context. panel. In this case, there are no states defined for Robot1.1 in the line context.
MSR Context
When 3D Simulation opens, you can view states defined for the ASO in the
context of MSR. If no state is defined for the ASO in the MSR context, then states defined
for the ASO in the model of the MSR are displayed. If there is not a state defined for the
ASO in the model, then you can view any states defined in ASO’s reference.
To illustrate this rule, the examples use the hierarchy shown below.
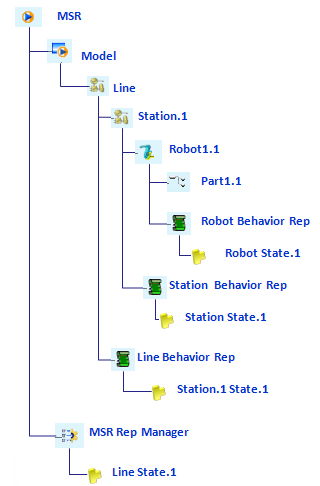
If Line (that is, the model of the MSR) is set as the ASO, the Simulation
States
 panel displays the state for the line defined at MSR context (Line State.1). panel displays the state for the line defined at MSR context (Line State.1). If Station.1 is set as the ASO, the Simulation States
 panel displays Station.1 State.1. Station.1 has a state defined at the Line level (that
is, the model of the MSR). panel displays Station.1 State.1. Station.1 has a state defined at the Line level (that
is, the model of the MSR). If Robot1.1 is set as the ASO, the Simulation States
 panel displays Robot State.1. For Robot.1, there is no state defined in the MSR context,
nor is there a state defined in the model of the MSR context. Robot.1 is defined as the
reference of the ASO, and Robot State.1 is the reference state. panel displays Robot State.1. For Robot.1, there is no state defined in the MSR context,
nor is there a state defined in the model of the MSR context. Robot.1 is defined as the
reference of the ASO, and Robot State.1 is the reference state.
Rolling Up a State
If you create a state in a lower context (for example, in the PPR context) and you want to copy that state into a higher context (for example, the MSR context), you can roll the state up into the higher level.
You can roll up or copy that state to a higher context by using the command. To access the
command, in the Simulation States
 panel , right-click on the state. panel , right-click on the state.
- When a state is rolled up to the PPR context
- The system copies the reference state into the PPR context, updates the
Simulation States
 panel to display the state, and marks the state as active. panel to display the state, and marks the state as active.
- When a state is rolled up to the MSR context
- The system copies the reference state into the MSR context and updates the
Simulation States
 to display the state. If there is an active scenario, the system
adds the copied state to it and marks the copied state as active. to display the state. If there is an active scenario, the system
adds the copied state to it and marks the copied state as active.
Similarly, if you have multiple states in the panel that you want to roll up, you can use the
Copy All States into Current Context command. The scenario copies all reference states in the panel from the reference into the higher context
(MSR or PPR). The system updates the Simulation States
 panel to display the copied states. In the case of states copied into the PPR context,
the last state is marked as active. In the case of states copied into the MSR context, the
last copied state is added to the scenario and is marked as active. panel to display the copied states. In the case of states copied into the PPR context,
the last state is marked as active. In the case of states copied into the MSR context, the
last copied state is added to the scenario and is marked as active.
Rolling Down a State
You can publish states of physical resources to their references.
If a physical resource is a child of another resource, you can roll down the state to the
resource. For example, if you have a PPR context containing a line, which contains a
station, which contains robot, you can roll the station state to the robot. Right-click the
state thumbnail, and select Copy to Reference. The state of the
resource ASO in the current context is copied into its reference. On the tree, the copied state is stored under the behavior
representation of the resource ASO's reference. |