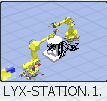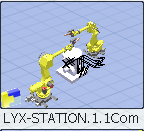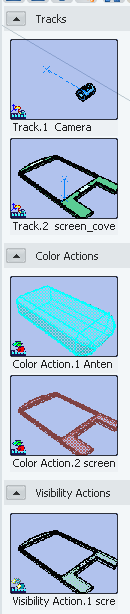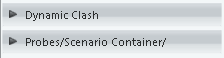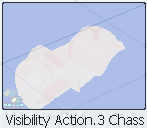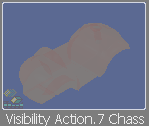You can group the thumbnails in a variety of ways.
For the
Simulation State panel, you can sort the
thumbnails manually or accept the default alphabetical ordering. The nominal
state always appears first. You see all the available states, not only the
states associated with the ASO. To modify the order manually, you can drag and
drop items. The order persists from one session to another unless you modify
it.
For other panels, the thumbnails you create in any panel are sorted
alphabetically, by name. You can click one of the thumbnail arrangement
commands to sort the thumbnails:
- Arrange by Name

- Arrange by Owner

- Arrange by Type

- Arrange by Active Status

Note:
If your
app
uses the
Dynamic Clash or
Dynamics
probe, those thumbnails are always displayed first,
independently of which
Arrange By option is selected.
If you select any of the thumbnail arrangement commands besides
Arrange by Name
 , click
Enable/Disable Thumbnail Grouping
, click
Enable/Disable Thumbnail Grouping
 to arrange the thumbnails in
groups.
to arrange the thumbnails in
groups.
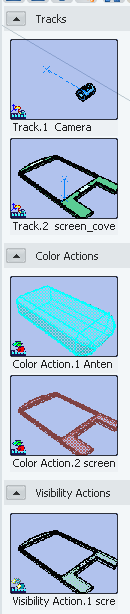
When you have a group created, you can click
Collapse All
 to minimize the appearance of each
group.
to minimize the appearance of each
group.
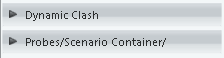
Clicking
Expand All
 restores the full view of the group.
If you want
to apply one tab's grouping options to all the panels, click
Apply All
restores the full view of the group.
If you want
to apply one tab's grouping options to all the panels, click
Apply All
 .
.
Because you can group thumbnails and contract the groups, the
thumbnails take up only one column to the left of the panel. This leaves you
with more room to work on your
work area.
You can also hide the panels by clicking the gray, tabbed, left arrow at the
center of the left edge of your app.
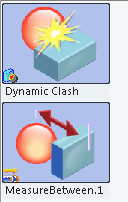
![]() to see the text view.
to see the text view.
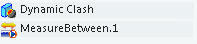
![]() .
.