Generating a Spot or Rivet Task | ||||||
|
| |||||
-
From the Point Fastening section of the action bar, click Generate Robot
Task
 .
The system prompts you to select a robot.
.
The system prompts you to select a robot. -
Select a robot in the work area.
The Create Operations panel appears.
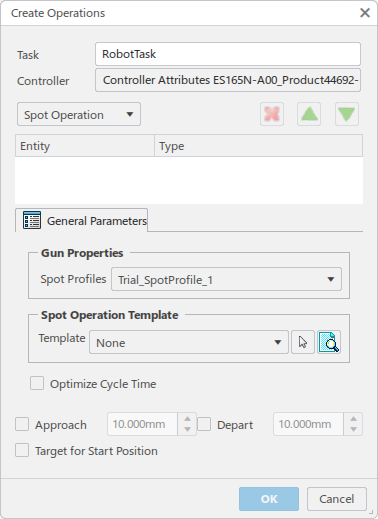
-
Select a spot trajectory, compound spot trajectory, rivet trajectory, or
resource for which you need to create spot or rivet tasks.
Selected trajectories are added to the list in the Create Operations dialog box as they are selected.
 Notes:
Notes:If a selected spot weld trajectory has an assigned motion group and the robot has a mounted weld gun, the following conditions apply:
- If the mounted weld gun is in the same motion group (auxiliary device -- servo gun), the spot welding task is created for such spot welding trajectories based on the current spot profile. If no spot profile is current, a new spot profile is created and made current.
-
If the mounted weld gun is in a different motion group (independent device -- air gun), you can choose weld gun home positions for all the spot weld trajectories listed in the drop-down list.
If the spot weld trajectory has an assigned motion group but the robot has no mounted weld gun, an error message is displayed.
If the spot weld trajectory has no motion group assigned, you can select the robot with a weld gun mounted. The motion group associated with the selected robot is then associated with the spot weld trajectory.
-
In the General Parameters section, specify a spot profile for task
creation from the Spot Profiles list.
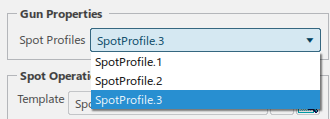
A different profile can be used for each selected trajectory.
- Optional:
Spot Operation Template allows you to select a template
that has been saved in a library from the Template list.
-
Click
 to start an applicative search for a template library.
to start an applicative search for a template library.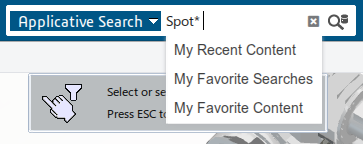
-
Select a library from the search result.

The Template list is populated with all of the templates that are defined in the selected library.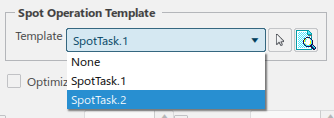
-
Click
 to
preview the instructions in the selected template before using it.
to
preview the instructions in the selected template before using it.
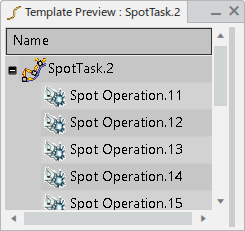
When the task is created, a sequence containing the content of the spot operation template is inserted for each spot tag. All tag targets in the template are replaced by corresponding spot tags.
-
Click
-
The General Parameters section also allows you to define
the following:
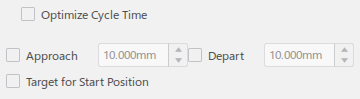
- Select Optimize Cycle Time to optimize the cycle time of the task by reordering individual trajectories.
- Select Approach and Depart to create Approach/Depart moves at the beginning and end of the task, respectively. An Approach tag is created at the specified distance from the first tag of the first selected trajectory. A Depart tag is created at the specified distance from the last tag of the last selected trajectory.
- Select Target for Start Position to create a Joint motion at the beginning and end of the task. When selected, a tag is created at the current TCP location that is used as the target for both motions.
- Click OK to create the task.
A spot dressup tag group with default approach and departure points (as specified in Me > Preferences for Spot Simulation) aggregated to the parent of the robot appears in the Behavior side tab.
A robot task with robot motions for approach and departure points in the spot dressup tag group and spot operations for manufacturing welds in the spot trajectory appears in the Behavior side tab.
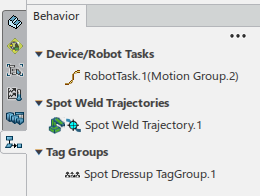
You can modify approach and departure points, and create via points, using Teach on the robot task. Any newly created via points are added to the spot dressup tag group.
Note:If the selected trajectory is out-of-date, the system prompts you to update it before the task is created.
Click Yes to update the trajectory. After the update, a notification indicates the updates that have been made to the trajectory.
A task is not created if an error message is displayed in the context toolbar for a particular spot weld trajectory.