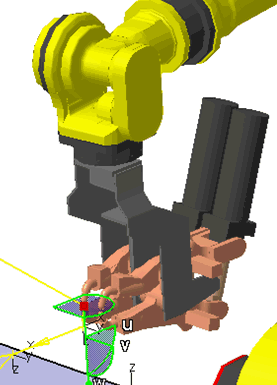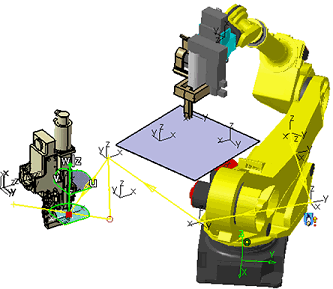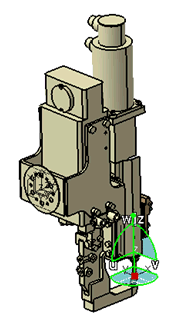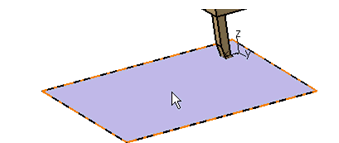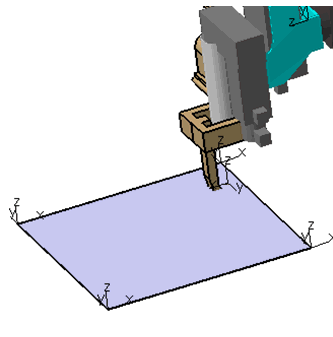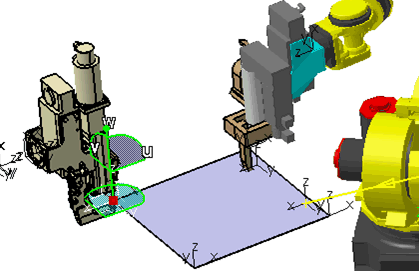This task shows you how to define a stationary tool frame.
The stationary tool frame represents an alternative way of defining
a tool frame. In case of a stationary tool frame, the roles of the
robot and the tool are reversed. Instead of the robot carrying the
tool to the workpiece, the robot carries the workpiece to the tool
for processing. This kind of application is being used in cases
when the tool is too large or too heavy to be carried by the robot
while the stationary tool frame is fixed in space and motion of the
robot does not influence tool's position or orientation.
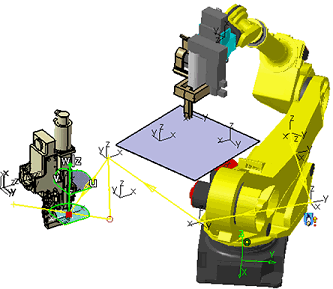
-
In the Motion Controller section of the action bar, click
Tool Profile
 .
. - Select the robot from the context menu.
The Tool Profile dialog box appears.
- Select
Stationary.
- Click
Set TCP . You can set the location of the frame by doing one of the following:
- Set the TCP by manipulating the orientation Robot location directly.
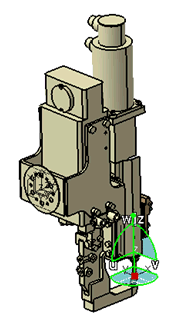
- Set the TCP values in the Set TCP Offset dialog box.
The stationary tool frame is created.