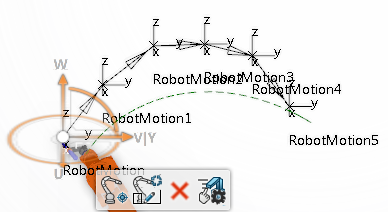Creating a Motion Trace Event
You can trace the path of a part or robot TCP during simulation.
Typical robotic applications require the ability to see the path of the TCP as it moves along a trajectory or trace the path of a part during material handling. This allows you to check for interference between multiple traces and the time at which they may be intersecting so that corrective action may be taken. This is accomplished by creating a Motion Trace ON event for the instruction where tracing is to begin, followed by a Motion Trace OFF event for the instruction where tracing is to end. Motion trace choreography events operate independently of global motion trace probes, and override any active instance of such probes.
-
Within Teach, right-click the motion instruction where tracing should begin and select Choreography from the contextual menu.
The Choreography panel is displayed. Note:
The same information is also available in the Choreo tab of the Motion Activity - Edit panel.
-
Click Create MotionTrace On
 . .
You are prompted to select the object that is to be traced, and the panel expands to display the Motion Trace Definition options.
-
In the work area, select the object to be traced.
The Traced Object box is updated to reflect the selected object.
-
Define the properties of the
trace that will be generated (Trace Name, Color, Thickness, etc.). You can also click
 to add an offset to the trace, and later remove it with to add an offset to the trace, and later remove it with  if necessary. if necessary.
-
Click
 and select the object that the motion trace will be attached to. When attached to a product, it moves along with the product. and select the object that the motion trace will be attached to. When attached to a product, it moves along with the product.
-
Click Apply to create the Motion Trace ON event.
The Name and Type appear in the Events list.
-
Right-click the motion instruction where tracing should end and select Choreography from the contextual menu.
The Choreography panel is displayed.
-
Click Create MotionTrace Off
 . .
You are prompted to select the object that is to be traced, and the panel expands to display the Motion Trace Off options.
-
Enter a Trace Name for the Motion Trace OFF event, and select the trace to deactivate from the Motion Trace list. You can alternatively click All Traces to deactivate all of the Motion Trace ON events that are currently active.
-
Click Apply to create the Motion Trace OFF event.
The Name and Type appear in the Events list.
-
Play the experience.
The motion trace is generated as the experience is played.
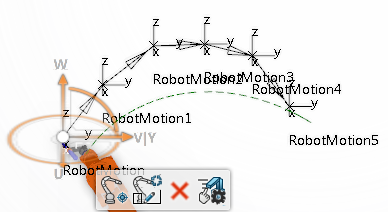
Note:
Creating a Visibility Event
You can hide or show specific parts and resources during a simulation.
This provides better visibility in collaborative and presentation scenarios.
-
Within Teach, right-click the motion instruction where the visibility event is to occur and select Choreography from the contextual menu.
The Choreography panel is displayed. Note:
The same information is also available in the Choreo tab of the Motion Activity - Edit panel.
-
Click Create Visibility Event
 . .
The Visibility Actions panel appears, and you are prompted to select a product to change its visibility. Multiple products can be selected for a single event.
-
Enter a Name for the visibility event, and specify whether the selected product(s) are to be shown (Show Selection) or hidden (Hide Selection). You can also specify the amount of time it takes for the product(s) to appear or disappear (Duration).
-
Click OK to create the visibility event.
The Name and Type appear in the Events list.
-
Play the experience.
The selected product(s) appear or disappear when the task reaches the instruction where the visibility event is defined.
Copying and Pasting Choreography Events
You can apply all of the attributes and events copied from a source operation to selected target operations.
All motion attributes are copied from one operation and applied to selected operations without modifying the actual motion target. This is useful when you want to copy and paste choreography events across tasks of the same or different resources.
- Within Teach, select a robot motion.
- Click Copy Motion attributes and Choreography events
 . .A status message appears: "Copy Attributes : Successful", and the events and attributes associated to the selected operation are copied. - Select another task in the Behavior side tab, and select multiple robot motions within that task.
- Click Paste Motion attributes and/or Choreography events
 . .The Paste Attributes panel appears. - Select Motion Attributes and/or Choreography Events to paste, and click OK.
A status message appears: "Paste Attributes : Motion Attributes Successful. Choreography Events Successful."
Creating a Color Event
You can include a color event in a simulation that alters the color and transparency of an object within the simulation. Once you have created the color action, you can add it to a scenario.
- Click Create Color Event
 . .The Color Action dialog box appears. - Set the parameters for the color event.
- In the work area, select the part (or parts) whose color you want to modify.
- If you want to modify the color, from the list in the dialog box, select the color you want the selected part to be.
- If you want to modify the transparency of the part, use the slider (0 = no transparency or total opacity).
- If you want the color modification to last for a specific duration, enter the duration of the color change.
- Click OK.
In the Excitations panel, a thumbnail that shows the selected parts and their new color
represents the color action you have created
.
Creating a Text Event
You can add text events to a simulation to explain or highlight specific actions in the simulation.
- Click Create Text Event
 . .The Text Action dialog box appears. - Enter a Name for the event, the Duration to display it, and the text to be displayed.
- Click Preview to see the title and text.
- Move the text box to the desired location on the screen, and close it.
The Create Text Event dialog box reappears. - In the Create Text Event dialog box, click OK.
The text action is created and a thumbnail appears in the
Excitations panel.
Creating a Viewpoint Event
You can show 3D data from a variety of viewpoints,
take a camera shot of each viewpoint, and link the viewpoints in a
sequence.
A camera shot is a representation of the geometric data from a
specific viewpoint. To alter the viewpoint, you manipulate the
Robot. You can create a sequence of
different shots that show the same data from different viewpoints.
Each shot is represented by a point in space; the lines connecting
the shots in your specified order are referred to as the track.
Just as with the track commands, you can delete, modify, duplicate,
or reorder the shots, which in turn modifies the track segments.
- Click Create Viewpoint Event
 . .A player and the
Viewpoint Action
dialog box appear in the
work area.
- Set the parameters for the viewpoint event.
- If you want to rename the animation, click Name in the Viewpoint Action dialog box, and add a new name.
- If you want every change of viewpoint you make until you end the sequence creation to be a part of the viewpoint sequence, select Automatic Insertion.
- Click Insert
 . . - Manipulate the viewpoint with the Robot, and click Insert
 . .Each shot appears as a thumbnail.
Note:
The top right corner shows the total time within the simulation
required to arrive at this viewpoint shot from the beginning.
The
Duration
shows the time required during the simulation to arrive at this
viewpoint shot from its previous shot. The duration for a shot can
be zero or more. The first shot, is set at 0 initially, although you
can modify that duration after the first shot is created. Once a
shot's duration has been modified, the total duration for the
viewpoint is updated.
- Use the
Player
to run through your animation; modify the sequence if necessary.
Click
OK.
The viewpoint animation is represented in a thumbnail.
- Click OK.
- To see the animated version of your sequence,
select the
Viewpoint Animation
you want to see, and click
Play
in the
Compass.
|