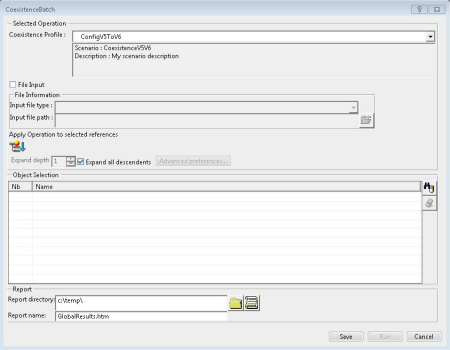Retrieve Source Objects Using a Database Search
This task explains how to select a coexistence profile by searching for an object in the appropriate provider database.
- Run the batch.
-
Select the coexistence profile or scenario in the
Coexistence Profile drop-down list at the
top of the dialog box.
This list contains two types of information:
- XML profiles i.e. upward or downward
- structural information i.e. upward scenarios such as "SMT to 3DExperience" or downward ones such as "3DEXPERIENCE to ENOVIAvpm").
-
If you select a downward XML profile, the
Advanced preferences... button, just to the
right of the
Expand all descendants check box, is
activated, allowing you to export data in
As Result or
As Spec format.
Notes:
- Once you have selected a profile from the drop-down list, the Read input from parameter file... option (in the contextual menu displayed by right-clicking within the dialog box) is disabled. If you select structural information in the drop-down list, Upward Scenario(s) for example, you can then use that option. Conversely, if the Coexistence Profile list is grayed out preventing you from making any selection, a profile has already been selected. Only one XML profile can be selected.
- Once the data has been loaded in the batch, a list of the data items is shown and the Objects to process option in the contextual menu is activated with two options: Select all and Remove.