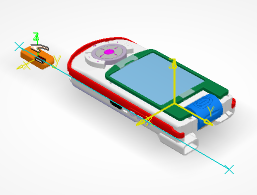You can use dynamic clash in On mode, which lets the
simulation continue when a clash is found, but the data in the clash is highlighted.
-
From the Dynamic Clash flyout in the App
Options panel, click Clash Detection (On)
 .
.
-
From the 3D geometry window or from the tree, select the track that you want to play.
-
Click
Play on the
Compass.
The experience starts.
- When the two parts clash, they change color, and the experience continues.
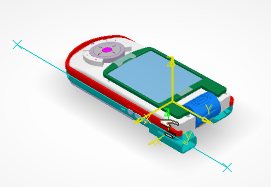
- When there is no clash, the display changes again.