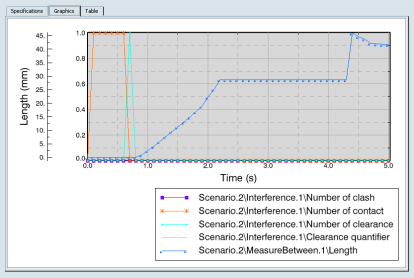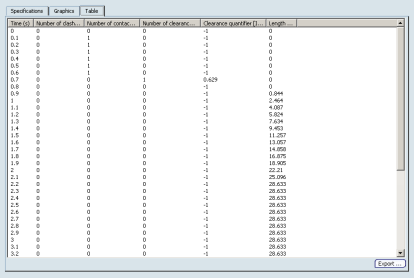Generating Scenario Results | |||
| |||
-
In the
3D Simulation
panel, click
Scenario
 , right-click the
Scenario
thumbnail, and select
Simulate and Generate
Results.
The Simulate and Generate Results dialog box appears.Note: If you want to generate results for more than one scenario, click Select All Scenarios
, right-click the
Scenario
thumbnail, and select
Simulate and Generate
Results.
The Simulate and Generate Results dialog box appears.Note: If you want to generate results for more than one scenario, click Select All Scenarios .
.
-
Click
OK.
You may see a progress bar while the result is generated. Interference probes set to interrupt status do not stop the process, because all reported interferences can be analyzed by using the Interference Analysis command.
-
In the
3D Simulation
panel, click
Results
 .
A thumbnail representing the results is available.
.
A thumbnail representing the results is available.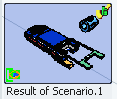
Note: The green "thumbs up" inside the check on the thumbnail means that the results reflect the current state of the scenario. If you update the scenario without updating the results, a red "thumbs down" takes its place. - Right-click the thumbnail and select View Scenario Result.
- Right-click the thumbnail and select Export Animation.
-
Right-click the thumbnail again, and select
Interference Analysis.
A detailed list of tracks with interferences between moving objects and context appears. You can customize, filter, and change the order and appearance of the columns.
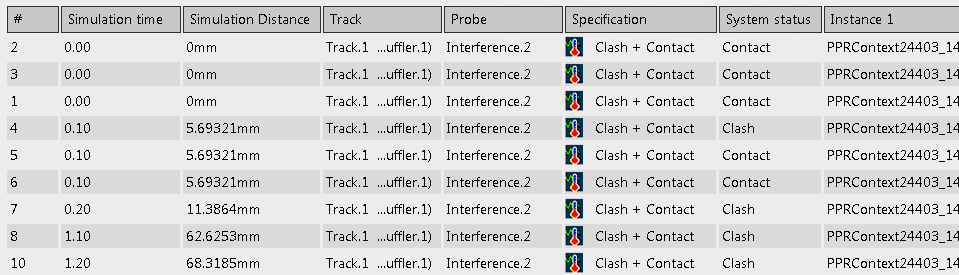
The Track column shows the name of the track, and the Simulation Distance column shows at which distance the clash occurs.Note: The Simulation Distance column is not valuated when there are no interferences.