Configuring and Activating a Cluster in Failover Mode | |||
| |||
-
On any computer on which a license server has been installed, start the
License Administration Tool if it is not already launched.
In our scenario, this tool is launched from a computer that will not be part of the cluster, but a future member of the cluster can also run the tool.
- Create a connection to one of the license servers to be part of the cluster: click Servers > New....
-
Connect the License Administration Tool to the server.
Connect to the server to be able to use it. If you point to the
 icon in the status column, next to the computer name, a message
appears:
icon in the status column, next to the computer name, a message
appears:server xxx not connected
To connect to the server:
- Click Servers > Connect command and select the server name from the list.
- Or, click Servers > Connect > all.
- Or, point to the
 icon, right-click, and select
Connect.
icon, right-click, and select
Connect. - Or, double-click the icon.
The status now looks like this:
Pointing to the
 icon displays the following
message:
icon displays the following
message:licensing port not configured; check server properties
The columns available in the Server Definitions tab are:
- Status
- Status of the license server.
- Computer Name
- Name of the computer hosting the license server.
- Computer ID
- Computer id of the computer hosting the license server.
- Version
- Software version number.
- Build Date
- Software version build date.
- Operating System
- Operating system on which the license server is running.
- Comment
-
Contains an optional comment enabling you, for example, to distinguish one license server from another when several server definitions are displayed in the list.
To edit a comment, point to a line containing a server definition line, under the Comment column, and double-click: an editable field with a cursor is displayed. Type the text, then click ENTER to validate.
The comment field supports NLS characters, including DBCS. You can add and modify a comment even if the connection to the license server is not established or is established in restricted mode. Editing comments does not modify the license server itself, but only the license administration tool user settings.
In the case of a failover cluster, each member has its own comment field.
If the Server Definitions tab contains several lines, you can select multiple lines (using Shift or Control keys and left-clicking) to connect several servers at the same time.
When selecting a failover, then connecting, the connection is made to the three members at once. If a password has been set, it has to be entered only once. To connect to only one member, do not select (left-click) but display the context menu (right-click) then connect.
When you select then copy (using Ctrl-C) one or more lines, you can paste the copied fields together in any other text processing program (for example, Excel). You can also drag lines from the License Administration Tool and drop them into another program, without the need to copy then paste.
You can also sort the lines in ascending or descending order, by clicking the appropriate column title.
Note: Both techniques work also in any tab containing table-formatted data.When the Server Definitions tab contains several lines, by default, the lines are displayed in the order according to the time at which the lines were added. The first line contains the first license server added. You can change this default order by dragging and dropping a line:
- click anywhere on the line you want to move to select it
- click the line again, and hold then move the line to the appropriate location
- release to drop the line at its new location: the next time you start the License Administration Tool, the line appears by default at its new location.
Note: You can only move one line at a time.When you add a new server in the Server Definitions tab, by selecting Servers > > New or right-clicking in the tab and selecting Add new server, it is added to the server list bar and automatically preselected. This bar belongs to the following tabs: Administration, Usage Per Feature, Usage Per User, Statistics, and Geolocation.
-
Configure the license server.
- Select Servers > Properties command and select the server name from the list.
- Or, point to the
 icon, right-click, and select Properties
command.
icon, right-click, and select Properties
command. - Or, double-click the line containing the computer name.
The Server Configuration dialog box appears:
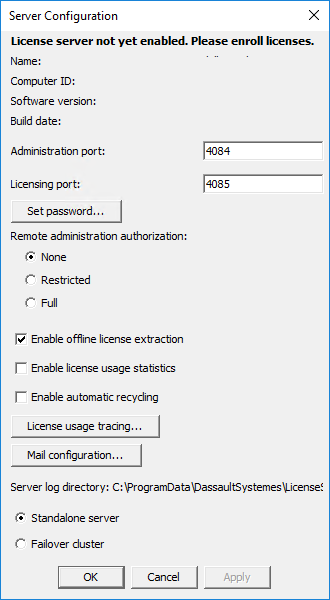
Here is a list of the information and options in the dialog box:
- Server name:
- Name of the computer hosting the license server.
- Server id:
- Computer id of the computer hosting the license server.
- Software version:
- Internal DS License Server software version number.
- Build date
- Internal software version build date.
- Administration port:
- Listening port for the License Administration Tool.
- Licensing port:
- The Licensing port: field is displayed in yellow, informing you that you can either accept the default port number (4085) or set another port number.
- Set password...
- Opens the Administrative Credentials dialog box that lets you
define passwords required to administer your server using the License
Administration Tool. When the passwords are already specified, the
Change passwords... option appears.
When needed, you must set the password by clicking Set password... and entering the new password for full access mode:
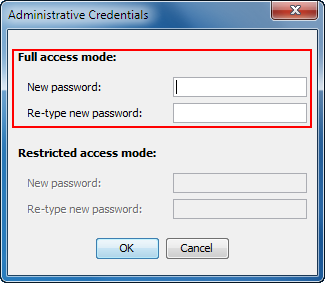
Warning: If you lose the password, the only possibility to recover Administrator access is to reinstall the license server from scratch. Once you have set the password, an additional field appears in the upper area. Enter the current Full access password mode before modifying it. The field for entering the password for restricted access mode is also activated, allowing you to set or modify the password for restricted access mode:
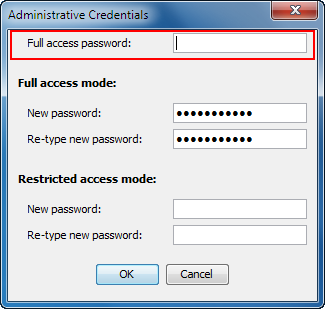
- Remote administration authorization
- Allows you to deny access, or grant restricted or full access to a cluster in
failover mode from a remote License Administration Tool
installed on a remote computer.
A local License Administration Tool takes priority over one started on a remote computer. When a local License Administration Tool connects to a local cluster, if another administration tool is already connected in full mode, it is disconnected. This happens even if the License Administration Tool already connected is also a local one, irrespective of whether the tool is running in GUI or CLI mode.
The three modes are:
- full: a remote License Administration
Tool can connect to the cluster and act with the same privileges
as if it was running locally. This mode allows you complete control of the
cluster.
A failover cluster is considered as a single logical server. Consequently, only one License Administration Tool can be connected in full mode to the failover. In other words, only one License Administration Tool gets full access to the three failover members at a given time.
When a remote License Administration Tool is connected in full mode to one of failover members:
- no other tool can connect to this member
- no other tool can connect to both other members
- only the remote tool connected in full mode to one member (or a local tool) can connect to both other members.
When a local License Administration Tool connects to one failover member, it disconnects:
- the remote tool connected in full mode to this member (if any)
- the other local tool connected to this member (if any)
- the remote tools connected in full mode to both other members (if any)
- the local tools connected to both other members (if any).
Even if you have the right to fully administrate the cluster, you may decide to connect to the cluster in restricted mode if you do not intend to make any modifications to the cluster. You connect to the cluster in this way using the Servers > Connect restricted command.
The Servers > Connect all command connects to all the members of a cluster and only prompts you once to enter the cluster password.
- restricted:
This mode enables a remote License Administration Tool to connect to the cluster but only in restricted mode, even if no other administration tool is connected to this cluster.
You can only set the password for restricted access mode if the password for full access mode has already been set.
Restricted mode features the following limitations:
- no modifications are allowed in the Server Configuration dialog box
- no actions from the context menu can be performed in the Usage Per User tab
- creation and/or modification operations in the Authorizations tab are not allowed
- the dump options in the Monitoring tab are disabled.
- none: remote administration is denied, except from both other members, for which full access is always granted.
The following table summarizes which passwords are requested at connection time when administering a local cluster or a remote cluster, and remote administration is fully authorized:
Connect Command Connect restricted Command No password set No password requested No password requested Only password for Full mode set Enter Password for Full mode No password requested Both Full and Restricted mode passwords set Enter Password for Full mode If password for Restricted mode is entered, connection is forced in Restricted mode
Password for Full or Restricted mode must be entered The following table summarizes which passwords are requested at connection time when administering a remote cluster, and remote administration is restricted:
Connection from remote tool using Connect Command Connection from remote tool using Connect restricted Command No password set No password requested Connection is forced in Restricted mode
No password requested Only password for Full mode set No password requested Connection is forced in Restricted mode
No password requested Both Full and Restricted mode passwords set Password for Full or Restricted mode must be entered Connection is forced in Restricted mode
Password for Full or Restricted mode must be entered The following table summarizes which passwords are requested at connection time when administering a remote cluster, and remote administration is denied:
Connection from remote tool using Connect Command Connection from remote tool using Connect restricted Command No password set Connection denied Connection denied Only password for Full mode set Connection denied Connection denied Both Full and Restricted mode passwords set Connection denied Connection denied Mode is only taken into account at connection time. For example, if the mode is changed from restricted to none, the remote tools already connected in restricted mode will stay connected.
Check box status is only taken into account once the license server has been activated. Before activation, remote administration is allowed.
The License Administration Tool level must be higher than or equal to the license server level.
Note: If a network problem occurs or if the License Administration Tool runs from a laptop that disconnects, or if no action is performed from the License Administration Tool for 30 mins, the connection between both processes is broken and the status in the Server Definitions tab returns to . Once disconnected, the License Administration
Tool does not automatically reconnect to the license servers
.
. Once disconnected, the License Administration
Tool does not automatically reconnect to the license servers
. - full: a remote License Administration
Tool can connect to the cluster and act with the same privileges
as if it was running locally. This mode allows you complete control of the
cluster.
- Enable license usage statistics
- Enables license usage statistics using the Statistics
tab.
If you select this check box, the license server collects statistical data. If you clear it, the license server will not collect statistical data, and data already collected will not be deleted.
- Enable automatic recycling
- Enables automatic recycling of all named user licenses that have not been used
for at least 30 days.
Using the Usage Per User tab, you can manually recycle a named user license tied to a named user if this license has been used by this user for more than 30 days, and if the terms of the license contract (user retirement, etc.) allow you to do so. Enabling automatic recycling avoids manual license recycling.
Irrespective of whether this option is activated, the license server stores and displays the last usage date of a given named user license in the Last used at field when detailed license usage information is requested:
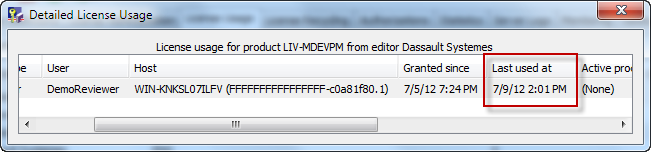
As soon as it is granted to a named user, the last usage value is set. The value is updated every time the named user logs in or logs out (and also when internal heartbeats occur).
If you manually recycle a license, the last usage value is emptied.
The license server initiates automatic recycling every day at 00h00 UTC. In the context of a failover cluster, the action is triggered on each member, and is not propagated to the others. If a member is down at 00h00 UTC, the action cannot be triggered on this member. But when this member restarts, it obtains the appropriate data from the other members during startup synchronization in the usual way.
A license cannot be recycled if a given process is still using the license.
Casual usage named user licenses are not managed by this process: casual licenses are already automatically recycled at the beginning of every month.
The last usage value of offline named user licenses is initially set to the date of the extraction. The date is updated:
- at the exact time when the end of offline duration occurs
- at the exact time the user extends the offline license
- at the exact time the user manually restitutes the offline license.
If you install on top of V6R2013x or a lower version, the last usage value of all tied named user licenses is initialized with the new installation date, and the last usage value of all non-tied named user licenses is initialized to an empty value.
When a License Administration Tool manages a V6R2013 or lower license server, the
Last used atfield normally displayed when detailed license usage information is requested will not be displayed.Note: Note the following limitation: if the license server is not running at 00h00 UTC, automatic recycling of named user licenses is not postponed until the license server restart, but to the next 00h00 UTC. - License usage tracing...
- Displays the License Usage Tracing dialog box allowing you
to select the licenses for usage tracing:
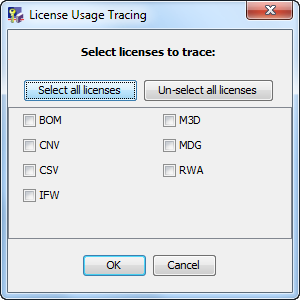
This dialog box is only useful after importing licenses.
You have to select at least one license to activate usage tracing. You can select individual licenses by checking the box next to the licenses, or select and clear all the licenses using the Select all licenses and Un-select all licenses options.
If activated, license usage tracing events are logged and can be viewed using the Server Logs tab.
If the Select all licenses option is checked, then you enroll licenses for new features, the new features and check boxes appear automatically, and the boxes are selected, which avoids having to access this dialog box again and click the Select all licenses option again.
If another License Administration Tool is already connected, the dialog box is in restricted mode and the contents are grayed out.
- Mail configuration...
- Displays the Mail Configuration dialog box allowing you to
send license server event notifications to specified mail addresses:
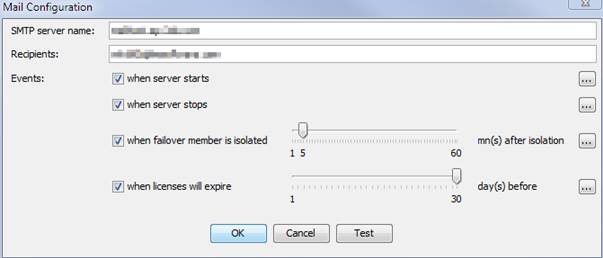
The fields are as follows:
- SMTP server name: specify the name of the mail server
to which the license server will send notifications. By default, the SMTP port
number is 25. But the port number can be set to a different value, separated
from the name by a colon (:). For example:
MySMTPserver:26.Note: SMTP servers requiring authentication and/or SSL are not supported. - Recipients: specify the email addresses to which to the notifications will be sent. You can specify several email addresses, each separated by commas (,).
- Events: Mail notifications are available for the
following types of events:
when server starts: a notification is sent when the license server startswhen server stops: a notification is sent when the license server stopswhen partition usage exceeds: the license server needs to regularly write data in its data folder (C:\ProgramData\DassaultSystemes on Windows, or /var/DassaultSystemes on Linux). When there is no more space in the data folder, the license server stops. Even if disk space may already be monitored by other tools, you can configure your email server to send an email to the license server Administrator when the disk space is below a given percentage. By default, this event is not triggered. The Administrator has to activate it, with an appropriate percentage value. The default is 80%. An event is sent once this percentage is reached, and every time an incremented or decremented percentage exceeding the limit has been reached (for example, at 81%, 82% etc.).In the context of a failover, each member is monitored individually.
when failover member is isolated: in a failover configuration, a notification can optionally be sent when a member cannot connect to both other members for a given number of minutes. The default value is 5mins. and can be set from 1min. to 60mins, in 1min. increments. The notification is sent by the isolated member, not by the other two members. If the issue is related to the network itself, the notification might not be received by the SMTP server. The notification is sent only once while the member is isolated, no matter how long the member remains isolated.when licenses will expire: a notification is sent when a license is about to expire. When several licenses are about to expire, only one notification is sent. Notifications are sent at 1:00H AM server local time, each day the condition is still valid. You can set the number of days before license expiration by adjusting the slider to set a value between one and thirty days. In a failover configuration, one notification is sent by each member, so three notifications will be received for the same event.
Every time a notification is sent, the information is also added to the server log.
The subject, content, and footer in the notification of each event type can be customized by clicking ... which displays the Mail Template dialog box:
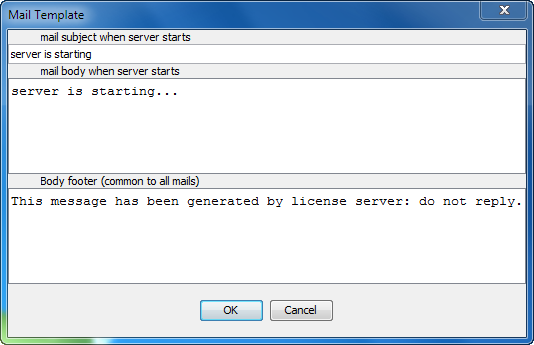
Click Test to send a mail notification to validate the SMTP server and email addresses.
- SMTP server name: specify the name of the mail server
to which the license server will send notifications. By default, the SMTP port
number is 25. But the port number can be set to a different value, separated
from the name by a colon (:). For example:
- Server log directory
- Point to this option to display the path of the directory containing license server logs. The path may be located either on the local computer or on a remote computer. The server log directory path can only be set in command-line mode (using the -logDir option of the DSLicSrv batch command).
- Standalone server
- This option is checked by default and signifies that you are configuring a standalone server, not a server belonging to a failover cluster.
- Failover cluster
- Select this option to configure the server as member of a cluster in failover mode.
- Select the Failover cluster option.
- Set the Failover port: number.
The default is 4086. The lower section of the Server Configuration dialog box now looks like this:
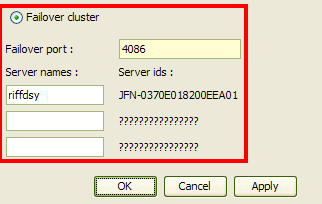
- Specify the remaining server names.
A failover cluster comprises three server names. Your server name and its server id are already declared. As you enter the names of the other two servers, the names appear in red while the software verifies that the server machines exist. The letters are then displayed normally once the existence of the server computer has been checked.
Once you have defined three valid members, ... is displayed after each server id.
-
Click OK.
The License Administration Tool now contains the following:

The cluster is represented as a single connection comprising three machines. The first computer (in bold) is connected, the others (not in bold) are not connected.
- Enroll the license for the cluster.
Pointing to the
 icon now displays the following message:
icon now displays the following message:No license enrolled
For the moment, the failover cluster has been created and configured but not activated. You cannot use the failover cluster until it has been activated. To activate it, you must enroll your product license .LICZ file that contains the Activation license.
Note: This is a special failover cluster license. When ordering the failover cluster license, you must provide the computer id of each of the three machines.- Select the License - Enroll command or click the
 icon.
icon.The Open dialog box is displayed.
-
Select the appropriate .LICZ file containing your licenses, click
Open.
License keys and their activation key are provided in the form of archive files named something like this (with the .LICZ suffix):
DLD-430814856494DBA7_7KLXM-UVSBG-8VFDL-GPMGS-V1ED3_0001_1.LICZThe License Enrollment dialog box opens, confirming that the server has been activated and cluster licenses have been enrolled on your server.
-
Click OK
The green background confirms that your failover cluster has been activated and is now up and running:

If you point to the green background, a message appears:
cluster is up
confirming that your failover cluster is up and running.Note: Once you have configured and activated your cluster, you can no longer change your mind and try to configure one of the three machines as a standalone server. This is why the corresponding options are grayed out when you display the cluster properties: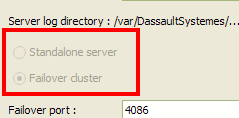
Enrolling the licenses on one cluster member also enrolls them automatically on the other cluster members.
- Select the License - Enroll command or click the
- Consult the Status column to evaluate cluster status.
The first server name is in bold because you connected to it when building the failover cluster. The other server names are not in bold: they are members of the cluster but you have not connected to them.
The presence of a server in a cluster does not stop you from being able to connect to it to benefit from the other services provided by the License Administration Tool not directly involved in cluster license management, for example logging and monitoring.
A symbol like this:

appears in certain tabs indicates that a cluster is present. Servers to which you are connected are in bold. Select this option to use the relevant function with the cluster.
In certain tabs, the servers can be chosen from a list. The list contains servers to which you are connected.
Meaning of the symbols and colors:
Symbol Meaning 
The cluster member is connected to the License Administration Tool. 
The cluster member is connected to the License Administration Tool in restricted mode. 
The cluster member is NOT connected to the License Administration Tool. 
A communications link has been established between two members of the cluster. ? No information is available about the communication status between both members. Connect to at least one of both members to determine the status of this particular link. 
A green background indicates that the cluster is up and running. At least two links exist. Green status appears as "operational" when you run the admin tool in command-line mode

A yellow background indicates that the cluster is up and running, but indicate that there is a problem: only one link exists. For example, one of the three servers may be unreachable for a variety of reasons, but the cluster remains up and running if at least two servers can exchange information between them. Yellow status appears as "partially operational" when you run the admin tool in command-line mode

Red icons indicate in all cases that the cluster is down. No links exist. Red status appears as "not operational" when you run the admin tool in command-line mode.
The following table illustrates some typical examples of cluster status symbols that may appear during cluster operation:
This symbol... means that... 
You have not connected to a cluster member: cluster status is undetermined. 
The cluster is up and running. One of the servers is connected to the other two, but we do not know if these two servers are inter-connected or not. Not enough information exists about the link between the non-connected servers. 
The cluster is still up and running but one of the servers is not linked to any other (maybe it was shut down or is unreachable over the network for some reason or other). Even though two up and running servers are enough to keep the cluster up, if another server goes down, the cluster also goes down . 
The cluster is down: no links exist.