-
Log on as an administrator.
You must belong to the Administrators
group, or have the privileges assigned to the Administrators group.
Otherwise, you will not be able to start the installation.
- Insert the media into the drive.
If the DS License Server is distributed on an assembly media, go to the directory containing the DS License Server software, locate the SetupDSLSmsi.exe file and double-click it to start the installation.
In either case,
a dialog box appears informing you that the installation is about to commence,
followed by the dialog box welcoming you to the DS License Server setup wizard:
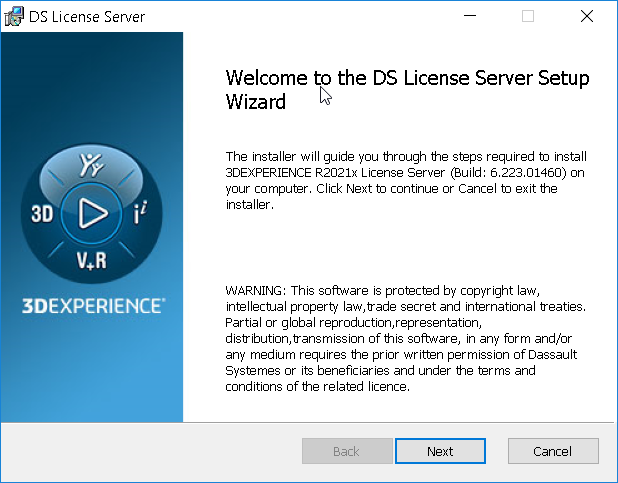
Click Next. - Specify the installation folder and installation type.
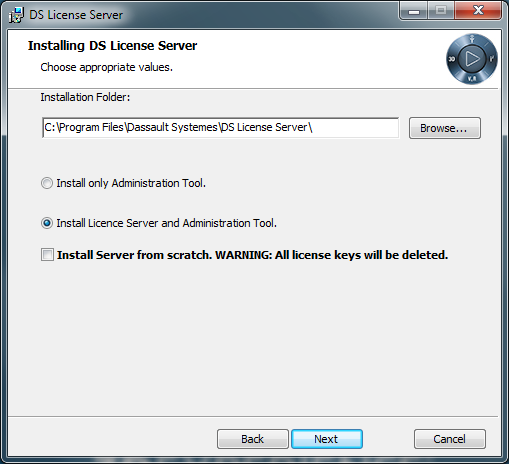
The default destination folder is: C:\Program Files\DassaultSystemes\DS
License Server
If you want to change the destination folder click Browse...and
navigate to select another folder and click OK.
The folder you choose must be empty. You can also specify a new folder: if the folder
does not exist, you will be prompted to specify that you want the folder to be created,
in which case you must click Yes to create the folder.
Then select the installation type. You have two choices:
- Install only Administration Tool
- Allows you to install only the License Administration
Tool.
- Install License Server and Administration Tool
- Default option.
In our example, we are going to install only the License Administration Tool, so use
the Install only Administration Tool option.
-
Select the Install only Administration Tool check box.
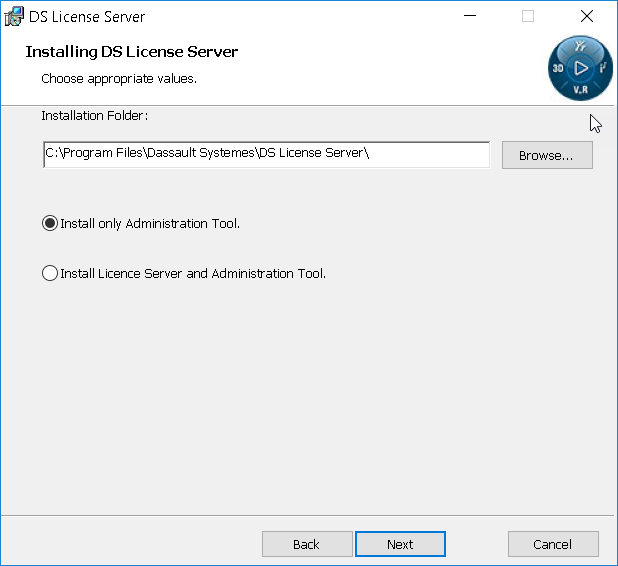
Click Next.
-
Install the Administration Tool.
The Ready to install DS License Server dialog box appears:
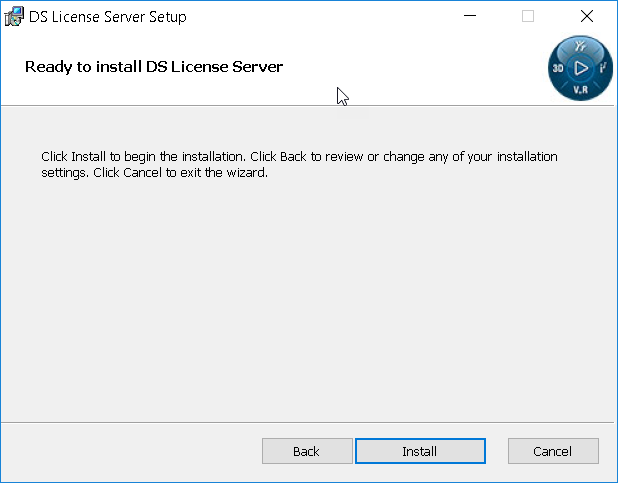
Click Install to install the License Administration
Tool. A progress bar is displayed while the License Administration Tool files are installed. Once the installation has been completed, the following dialog box appears:
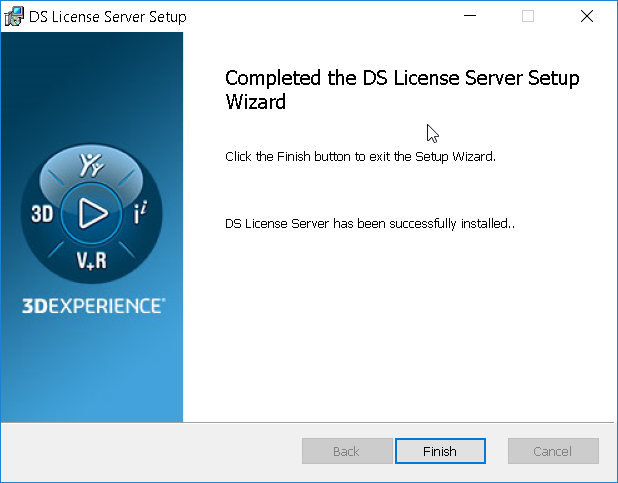
The License Administration Tool is launched automatically.
-
Click Finish to exit the setup wizard.
If you are installing the DS License Server for the first time (in which case, no previously configured License
Administration Tool settings are present), the Server
Definitions tab is displayed with the License Server Connection
Parameters dialog box:
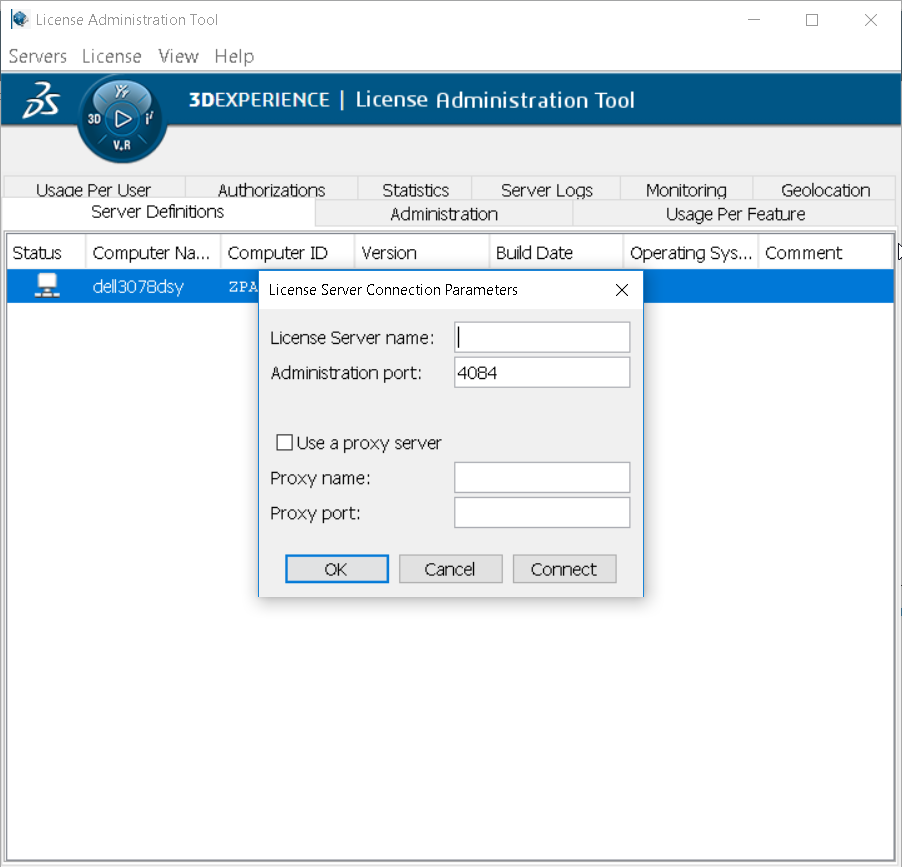
The license sever name field contains the name localhost by default,
but you can of course specify another name.
- Specify the license server by typing its name in the License Server Name field.
As you type the name, the name will be displayed in red characters until the full name you specify has been detected, in which case the name is displayed in black.
Click OK to confirm the name. The Server Definitions tab now looks like this:
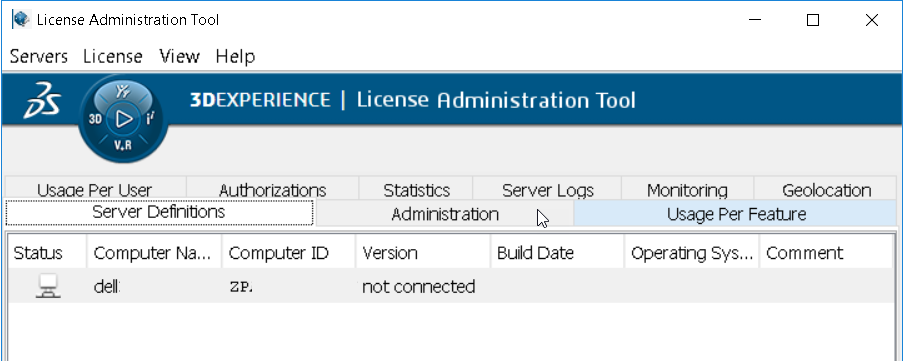
The server name has been specified, but the server is not yet connected. If you point to the  icon in the status column, next to the computer name, a message like this will be displayed: icon in the status column, next to the computer name, a message like this will be displayed: server xxx not connected where xxx is the name of the computer on which the license server is being installed. - Enter the name of the license server (the name of the machine hosting the server, typically), set the listening port number for the License Administration Tool, then click OK.
You will only be able to administer a remote license server if you checked the Enable remote administration check button when configuring the license server.
- Connect to the license server.
To connect to the server:
-
Select the Servers - Connect
command and select the server name from the list.
-
Or, select the Servers - Connect all
command.
-
Or,
point to the
 icon, right click and select the Connect
command. icon, right click and select the Connect
command. - Or, double-click on the icon.
The installation results in the following: - a License Administration Tool is installed on the local machine
- an installation log file is created in:
%TEMP%\DSLSmsi.log - in the Start -> All Programs menu, the entry DS License Server is added, containing the commands License Server Administration and License Server Documentation.
|
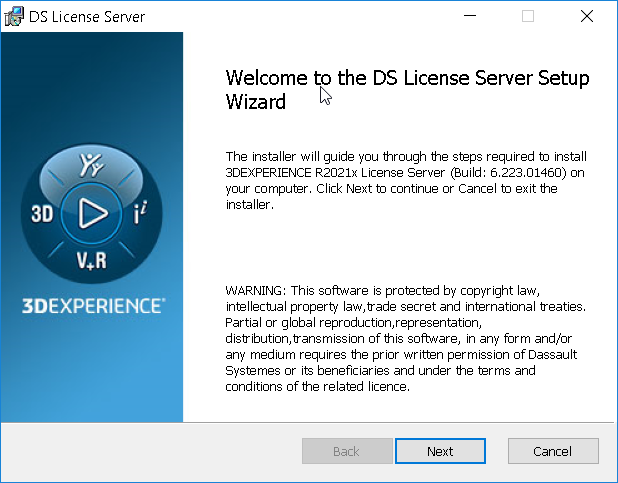
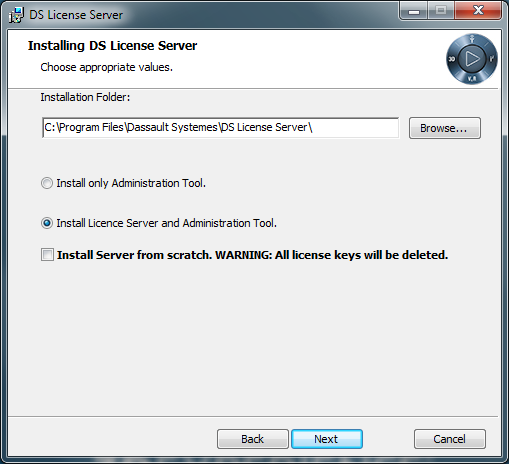
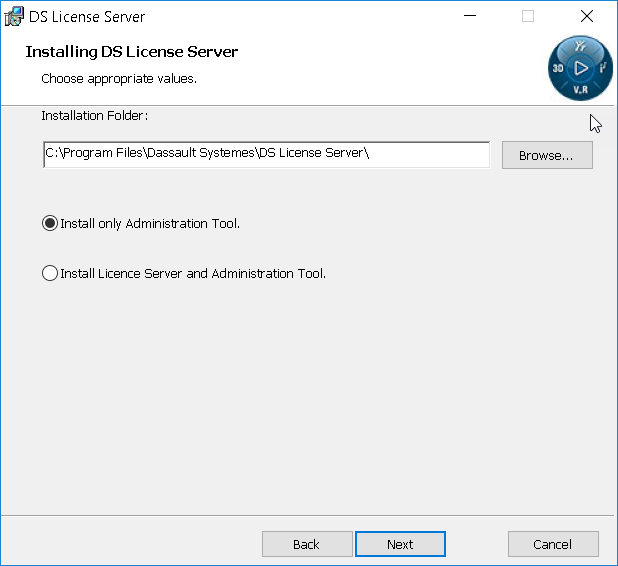
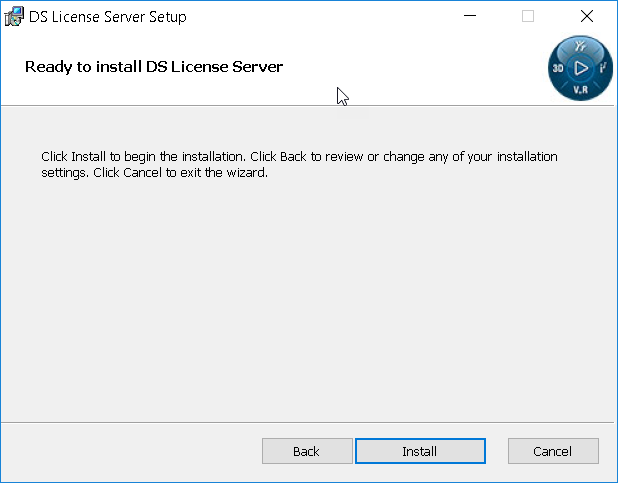
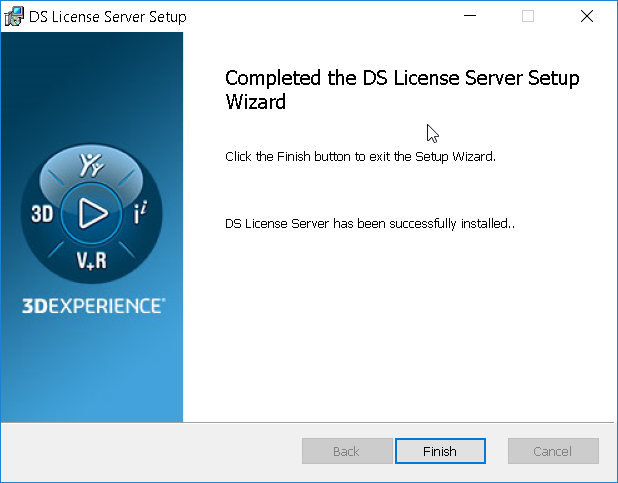
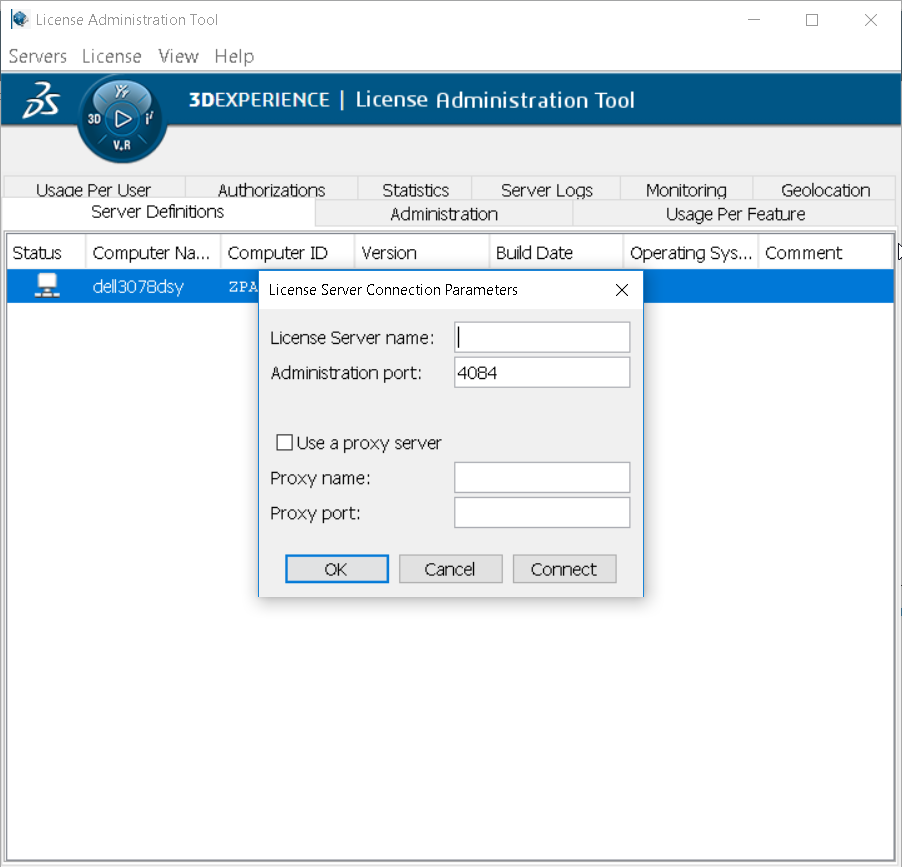
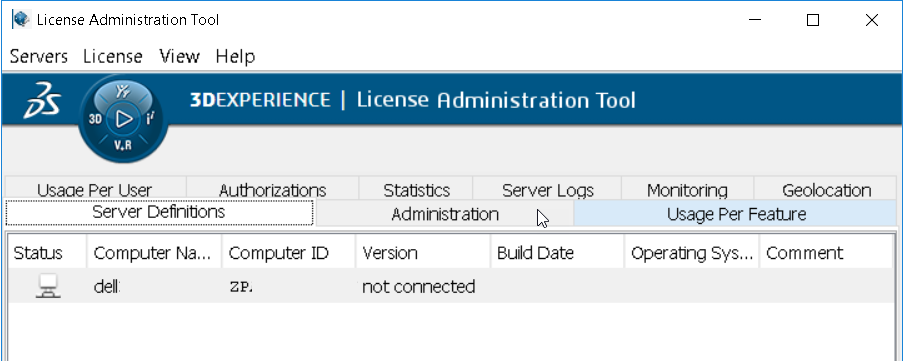
 icon appears over the
icon appears over the  .
.