About Tools for Sketching | |||||
|
| ||||
3D Grid Parameters
3D Grid Parameters
![]() lets
you use the parameters of the current working support grid (3D grid) in the
Generative Shape Design
app
to define another grid in the
Sketcher
app.
lets
you use the parameters of the current working support grid (3D grid) in the
Generative Shape Design
app
to define another grid in the
Sketcher
app.
The 3D Grid Parameters command is available only if the following conditions are fulfilled:
- The 3D grid should be parallel to the current sketch plane.
- The grid of the current work on support should be a Cartesian grid.
Once you activate the 3D Grid Parameters command:
- The current 3D grid is displayed instead of the sketcher grid.
- All the visualization properties associated with the 3D grid are maintained. For example, if the 3D grid is furtive, this furtiveness is also available in the Sketcherapp. In this case, you may have to adjust the visualization parameters to view it.
- Existing sketcher grid parameters are ignored.
- The grid parameters under tab remain unchanged.
- The current 3D grid parameters (primary spacing and graduations values) are used for snapping, if Snap to point is previously activated.
- Origin of the sketch remains unchanged if the position of the projection of the center of the 3D grid is not merged with the origin point of the sketch.
- You can use Set As Current/Set As Not Current from the context menu on the working support features to define the default current support. Then, this support will be automatically selected when entering a command that requires a working support.
Grid
Located in the
View section of the
action bar,
the
Grid
![]() command
displays a grid in a session. The grid size can be decided as per the
requirement, there is no definite rule. The command is activated by default.
command
displays a grid in a session. The grid size can be decided as per the
requirement, there is no definite rule. The command is activated by default.
The grid spacing and graduations are defined in the Grid area. To define the grid, select tab . For more information, see Sketcher.
Snap to Point
The
Snap to Point
![]() command lets you
begin or end the sketch on the points of the grid. As you are sketching, the
points are snapped to the intersection points of the grid.
command lets you
begin or end the sketch on the points of the grid. As you are sketching, the
points are snapped to the intersection points of the grid.
In the following example, the black spline was created with
Snap to Point on. All the points are on the
grid. Conversely, the highlighted spline was created with
Snap to Point deactivated.

Important:
|
Lock Rotation
The
Lock Rotation
![]() command
restricts the rotation of the sketch view using mouse, in all the directions
that are not normal to the view point.
command
restricts the rotation of the sketch view using mouse, in all the directions
that are not normal to the view point.
![]() By default, this command is deactivated.
By default, this command is deactivated.
- The state of this command is reset once you exit Sketcher.
- You can use any of the following options to change the
orientation of the sketch view even if this command is activated:
- Robot
- Normal View

- Standard view commands
Construction/Standard Elements
In Sketcher, you can create two types of elements, either standard elements or construction elements.
Standard elements represent the most commonly created elements. But on some occasions, you require to create a geometry to facilitate your design. The construction elements help you in sketching the required profile.
The
Construction/Standard Element
![]() command lets
you decide if an element should be a standard element or a construction
elements. As construction elements are not taken into account when creating
features, by default, they do not appear outside the
Sketcher.
command lets
you decide if an element should be a standard element or a construction
elements. As construction elements are not taken into account when creating
features, by default, they do not appear outside the
Sketcher.
Here is an example of the use of both types of elements. The hexagon
was sketched using three construction circles:

This type of sketch simplifies the creation and the ways in which it is constrained. Setting a radius constraint on the second circle is enough to constrain the whole hexagon.
- To see construction elements outside
Sketcher,
select the
Add construction geometries for the newly created
sketch check box under
.
These elements appear as gray
 dashed lines and their graphic properties are not
editable.
dashed lines and their graphic properties are not
editable.
- You can also display or hide the construction elements for an individual sketch. To do so, right-click the sketch feature in the tree and select .
If a sketch containing construction elements is selected as an input for feature creation,
- Although the construction elements are made visible outside Sketcher, they are not considered for creation of sketch based features such as pads and pockets.
- If the selection contains a combination of standard and construction elements, then only standard elements are considered for feature creation.
- If the selection of construction elements does not lead to any standard elements in the sketch, then the construction elements (only vertices and edges) can be used to create features.
- The selected construction elements can be forced to be used for feature creation, with the help of user selection filters, such as the point filter, curve filter, and geometrical selection filter.
- Standard or Construction Points
-
Points are represented either by crosses or just by points, depending on the chosen creation mode.
- In standard mode, which is the default mode, points created on a line, for example, are represented by crosses. The points and the line are visible outside the Sketcher app.
- Points generated by the Break command are created in construction
mode, even if Standard/Construction
 is set to Standard.
is set to Standard.
Geometric Constraints
The
Geometrical Constraints
![]() command lets you enforce the integrity of the geometry between one or more
elements.
command lets you enforce the integrity of the geometry between one or more
elements.
The constraints created are permanent.
Dimensional Constraints
The
Dimensional Constraint
![]() command
lets you enforce the integrity of the dimensions of one or more profile type
elements.
command
lets you enforce the integrity of the dimensions of one or more profile type
elements.
To know more about sketcher constraints, see Setting Constraints.
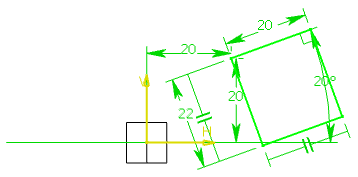
Value Boxes
The values of the elements you sketch appear in Tools Palette as you move the pointer over the work area. As you move the pointer, the different boxes, for example horizontal (H) and vertical (V) boxes for creating the center of a circle, display the coordinates corresponding to the pointer position.
You can:
- Select the desired box of
Tools Palette and type the required values.
Note: You can use the Tab key to select the desired box.
- Increase or decrease the value in a box using the Up Arrow or Down Arrow key according to the grid preferences.
- Press Enter to validate your values.
Important:
|