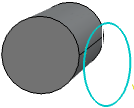Background Elements
Using smartpick, you can directly select the background elements like an existing geometry of a sketch to position the future geometry to create.
| Important: To enable the creation geometrical constraints on the background elements via the Smartpick, select the Background elements check box available under . |
You can select the background entities in geometry creation commands and context commands as explained in About Geometry Using SmartPick.
However, note that you cannot select the background elements while using the following commands:
- Bi-Tangent Line
- Tri-Tangent Circle
- Conic
- Connect
- Corner
- Chamfer
- Close
- Complement
- Quick trim
- Autosearch
The following commands directly manage the selection of background entities. This means that when creating a new geometry, you can define inputs by picking the background elements.
- Intersection point (on line, circle, ellipse but not on spline)
- Projection point
- Centered parallelogram
- Bisecting line
- Line normal to curve
Also note that the following transformation commands Translate, Rotate, Scale will not transform background elements but their transformations can be defined using Smartpick on background elements. Similarly, Break, Trim couldn’t be applied to the background elements, but the operation can be defined relying on a background element.
The following commands already use background elements by the creation of use-edges geometries in the sketch:
- Project 3D Elements
- Intersect 3D Elements
- Project 3D Silhouette Edges
- Projet 3D Canonical Silhouette Edges
- Offset
- Symmetry (only for the axis of symmetry)
- Mirror (only for the axis of mirror)
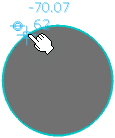
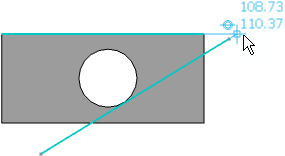
Constraints
You can create constraints automatically while snapping the geometry to the background elements. To enable detection and creation of constraints over the background elements, select the Background elements check box available under .
The number of background elements considered for snapping depends upon the Snap mode selected under .
Also, the Creates the geometrical constraints check box available under must be selected.
Also note that, the background elements cannot be selected when doing a trap selection and when the following visualization filters are activated:
- Low Light
- No 3D Background
- Unpickable background
- Unpickable low intensity background
SmartPick on Revolute Surface in Background
SmartPick lets you select the silhouette edges of a revolution surface. Silhouette edges from the sectioning view of a revolution surface are taken into account for detection.
- To clip the revolution surface, you can click Clipping
Tool
 on the context toolbar.
on the context toolbar. - Only the silhouette edges resulting from the intersection of a revolution surface of a background element with the sketch plane are taken into account by the SmartPick.
You can directly hover over the silhouette edge of a background element to snap and position a new geometrical sketch on this element, without needing to intersect this element with the sketch plane to obtain geometrical traces.
The last hovered revolution surfaces are intersected with the sketch plane as temporary geometries. These temporary geometries are interpreted as other sketch geometries in regard of constraint detection by SmartPick. A combination of several constraints can be detected after hovering over several revolution surfaces.