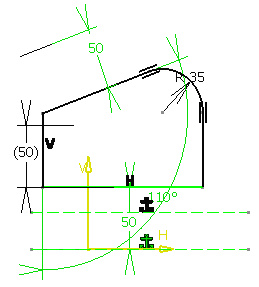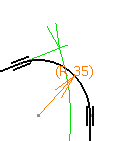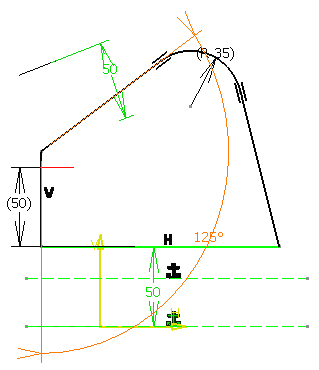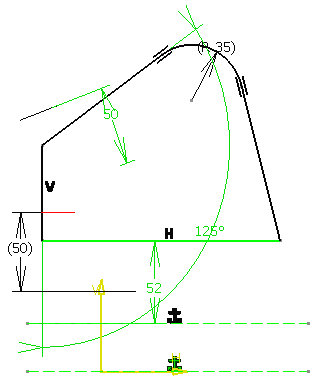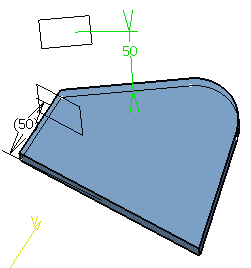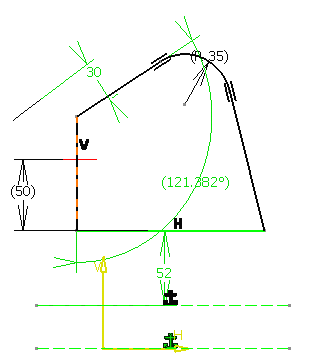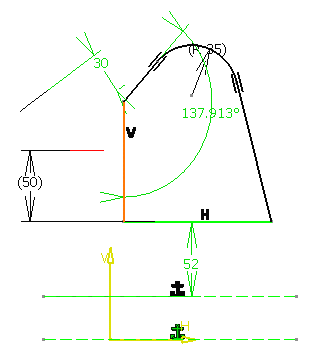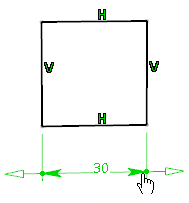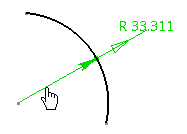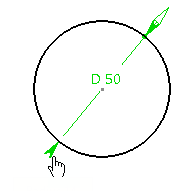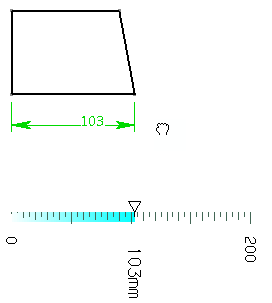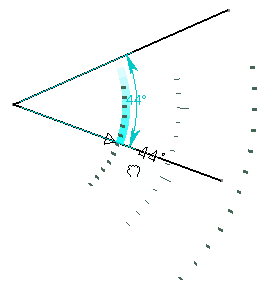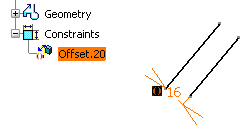Edit Sketcher Constraints
You can modify the constraint of the sketch.
-
Double-click the radius constraint.
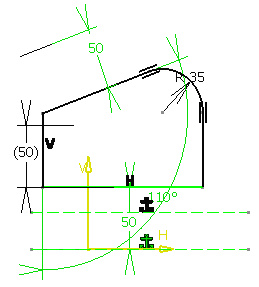 The Constraint Definition dialog box appears.
-
Select the Reference check box to make the constraint a
reference .
The Radius box is dimmed, indicating that the
value is now driven by modifications to the sketch.
Using the Reference mode, the offset value is displayed
between brackets indicating this mode and measured from the
component locations. When the offset constraint supporting elements
are two non-parallel lines or the offset constraint is
over-constrained, the offset value cannot be measured, the
constraint is invalid, any value is displayed and two pound signs
are displayed between the brackets (##). -
Click OK to confirm.
The radius value is displayed in brackets in the work area. 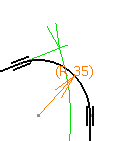 -
Double-click the angle constraint corresponding to 110 degrees.
The Constraint Definition dialog box appears.
- In the Value box, type 125deg.
-
Click OK.
The new value is displayed in the work area. It changes the
angle. The sketch shape is also modified due to the radius
previously converted into a measure. 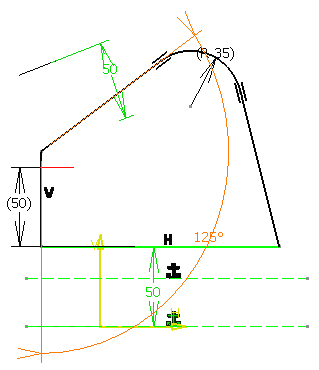 -
Double-click the Offset.xxx constraint.
The Constraint Definition dialog box appears.
- Click More to access additional information.
- Click Line.xxx component.
The related geometry is highlighted. - Click Reconnect to redefine the constraint component.
- Select Line.6 and type 52mm in the Value box.
- Click OK.
The position of the profile is modified accordingly. 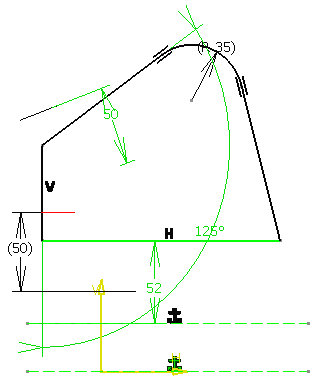 - Exit the Sketcher.
The app has integrated the modifications to the sketch. 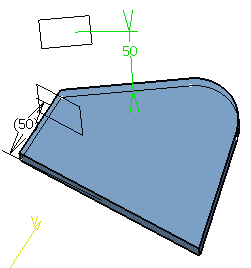
Modify Constraint Values Using the Shift Key
It is possible to edit dimensional constraint values just by
dragging constrained geometry. This is a quick way of editing
constraints without launching dialog boxes.
-
Press the Shift key and drag the vertical line to the
right as shown below.
You can notice that the value of the angle constraint is not only
modified as you are dragging the cursor, but it is also displayed
between parentheses, meaning that it is temporarily converted into
a reference. In other words, you can move the geometry freely, with
respect to geometric constraints. 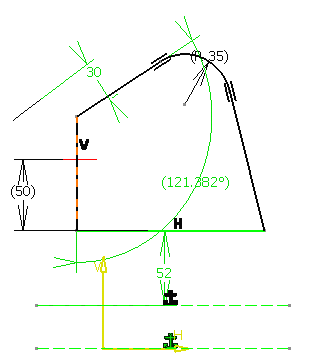 -
Press Shift and drag the vertical line to the
right as shown below.
The modified angle value is displayed (137.913), and is no longer a
reference: 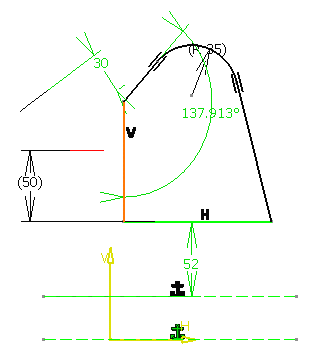 If Snap to Point is active, the geometry is moved according to the
spacing you defined for the grid. For more information, see the
customization section of the Sketcher. is active, the geometry is moved according to the
spacing you defined for the grid. For more information, see the
customization section of the Sketcher.
Modify Constraint Value by Dragging its Extremities
You can modify dimensional constraint values such as length, distance and angle by dragging their extremities.
Before you begin: Create a sketch with dimensional constraints.
- Pause over a dimensional constraint value till two arrow-shaped handles are displayed at each extremity.
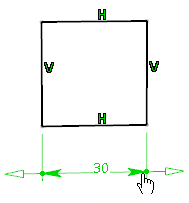
Note:
For radius or diameter constraint, only a single arrow is displayed.| Radius constraint | Diameter constraint |
|---|
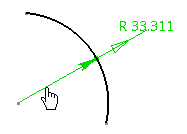
|
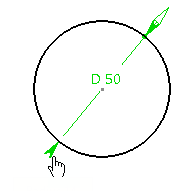
|
- Drag the handles located at either direction, to modify the constraint value.
A ruler appears, indicating the current value of the constraint. | Changing the length by dragging the arrow | Changing the angle by dragging the arrow |
|---|
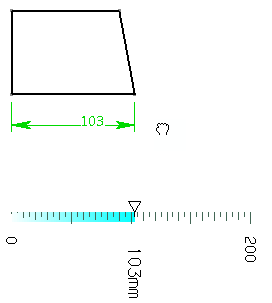
|
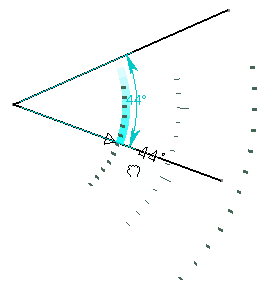
|
The dimensional constraint value is modified in accordance with the displacement of pointer, which can be read on the ruler. Additionally, if you have defined a step value for the constraint, it is also taken into account while resizing the geometry. Note:
The geometry is moved only within the limits of existing constraints. Therefore, sometimes the displacement of pointer can be different from that of the geometry. Specifically, geometry and dimensions remain unchanged even if you drag the extremities, if the geometry is: - Fixed (that is, geometry is in fix or coincidence constraint with an unmovable geometry).
- A mark of use-edge (that is, a fixed geometry coming from projection/intersection of 3D element, explicit or implicit).
- Over-constrained, inconsistent or unchanged (as diagnosed from the sketch analysis).
- Dimension is set as a reference.
Also, if the geometry becomes inconsistent during the drag, the geometry movement and change in its dimension value is frozen. This behavior is similar to when you define a range and try to drag the geometry beyond that range.
Deactivate or Activate Constraints
To deactivate a constraint, right-click the constraint and select xxx.N.object >
Deactivate.
-
Right-click the constraint and select xxx.N.object >
Deactivate. This constraint will still appear on the sketch
but will not work as a constraint.
Deactivated constraints appear preceded by an empty bracket
symbol in the geometry and in the tree. 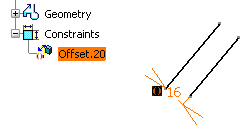 -
Right-click the constraint and select Activate to activate a constraint.
Change the Mode of the Constraint
You can change the mode of the constraint from driving to driven or vice versa.
-
Select a driving constraint and on the context toolbar that appears, select Driven Mode
 . .
You can also right-click a constraint and select The constraint is changed to driven mode. The dimension is now between a parenthesis. You cannot edit a driven constraint. - Alternately, select a driven constraint and on the context toolbar that appears, select Driving Mode
 . .The constraint is changed to driven mode. You can now edit the constraint. - You can also right-click the constraint and select .
- In the Constraint Definition dialog box, select Reference, to convert a constraint to driven mode.
|