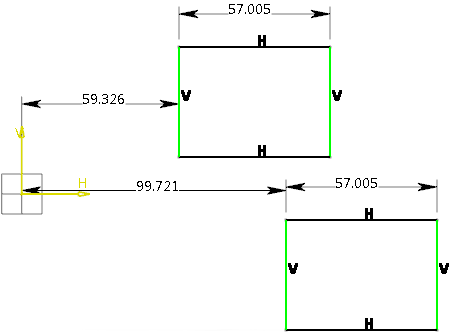Translate Elements Keeping Internal or External Constraints
You can translate elements keeping internal or external constraints.
-
From the Sketch section of the action bar,
click
Translate
 .
.
- In the Translate dialog box, in the Instances box, enter the number of instances to be created.
-
Keep
Duplicate check box selected.
By default, the Duplicate check box is selected, which means that the 2D elements you select are copied. If you clear Duplicate check box, the element is moved.
-
Under
Keep constraints, select the appropriate
check boxes to indicate the types of constraints to be preserved in the
translated geometry.
Following check boxes are available under Keep constraints:
- Internal
- External
- Mode
Note: The Mode option preserves the original constraints applied to the selected elements. -
Select the elements to be translated using the trap selection.
You can either select one 2D element or select the entire 2D geometry by trapping it using the pointer as shown below.
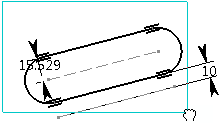
-
Click to indicate the translation vector starting point.
You can define the translation length in the work area, using the pointer. For more precise results, enter a specific value for the translation length in the Translate dialog box.

-
Enter the required value in the
Length box and press
Enter.
Tip: You can use SmartPick to keep lines horizontal. -
Click to indicate the translation vector ending point.
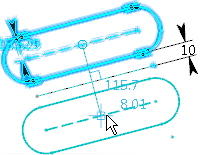
A context toolbar appears showing available constraints.

The selected elements are translated. You can notice that the internal constraints are preserved in the translated element (four tangency constraints), whereas the external constraint (an offset constraint) is not.
-
Optional: Click the required constraint in the
context toolbar.
The translated geometry is constrained accordingly.
-
Click anywhere in the
work area.
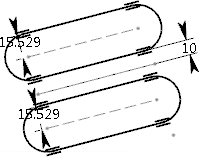
The selected geometry is translated with internal constraints.