-
Double-click the connecting curve to be edited.
Several red
 arrows indicating tangency directions are now displayed at
each extremity point.

In the
Connect.x dialog box, for each support curve,
you can edit the following options as appropriate:
- Point: defines the extremity point (on
the support curve) of the connecting curve.
- Curve: defines the support curve for the
connecting curve.
- Continuity: indicates whether the
connecting curve is continuous in point, in curvature or in tangency with the
support curves.
- Tension: specifies the tension which is
applied to the connecting curve, when it is continuous in curvature or in
tangency.
- Reverse the tangent direction
 : when the connecting curve is continuous in curvature
or in tangency, reverses its direction. : when the connecting curve is continuous in curvature
or in tangency, reverses its direction.
-
For the first support curve, select
Tangency from the
Continuity list and set the tension.
-
To reverse tangency directions you can now click both red
 arrows available when editing. This is equivalent to
clicking the
Reverse the tangent direction arrows available when editing. This is equivalent to
clicking the
Reverse the tangent direction
 from the dialog box. For the purpose of our scenario, click
the left arrow. from the dialog box. For the purpose of our scenario, click
the left arrow.
You must obtain this:
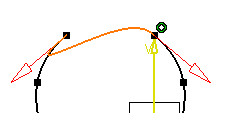
-
For the second support curve, in the
Point box, select another extremity point (For
example,
Ctrl +
Point.x).
|
 arrows indicating tangency directions are now displayed at
each extremity point.
arrows indicating tangency directions are now displayed at
each extremity point.

 : when the connecting curve is continuous in curvature
or in tangency, reverses its direction.
: when the connecting curve is continuous in curvature
or in tangency, reverses its direction.
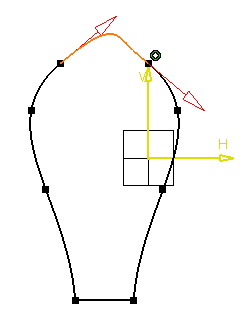
 arrows available when editing. This is equivalent to
clicking the
Reverse the tangent direction
arrows available when editing. This is equivalent to
clicking the
Reverse the tangent direction
 from the dialog box. For the purpose of our scenario, click
the left arrow.
You must obtain this:
from the dialog box. For the purpose of our scenario, click
the left arrow.
You must obtain this: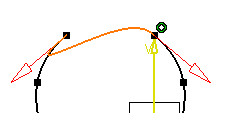

 ). As a result, when you exit the Sketcher
app
the
Update Diagnosis dialog box is displayed and
an error message appears within the dialog box. Just double-click the
connecting curve to re-edit it.
). As a result, when you exit the Sketcher
app
the
Update Diagnosis dialog box is displayed and
an error message appears within the dialog box. Just double-click the
connecting curve to re-edit it.