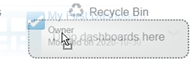Add and Rename a Dashboard
You can add dashboards to your 3DEXPERIENCE session and rename them.
-
Select either of the following:
- from the top bar, select .
- on the left of the Compass, click
 Dashboards List, and click
Dashboards List, and click  Add Dashboard. Add Dashboard.
-
Select one of the following:
- Create empty dashboard to create a dashboard
that you can populate with widgets later and optionally enter a
dashboard name.
- Create dashboard from template and enter the
topic you want to track.
- Optional:
In the Enter a description for your new dashboard:,
enter a description of the topics that your dashboard will cover. This field
is limited to 251 characters.
The text of your description can be used to find a dashboard using a
simple search. For more information, see About 3DSearch Queries.
-
Click Create.
Either an empty dashboard is created or if you have selected a
template, the new dashboard will automatically track the topic you entered
using three Feed Reader widgets that retrieve content from Google News,
Flickr recent uploads, and Bing News.
- Optional:
To rename the active dashboard, select and click OK.
-
Optional: To rename an inactive dashboard, from the top bar, select either of the following:
Note:
On the upper-right, you can click Switch View
 to select the list view to select the list view  . Click it again to switch to tile . Click it again to switch to tile  view. view.
From the context menu  of the given
dashboard, select Edit of the given
dashboard, select Edit  .
. Note:
If
you have selected list view  on the upper-right, the command is available under the
Actions
column. on the upper-right, the command is available under the
Actions
column.
You can also modify the description of the dashboard.
Share a Dashboard
You can share a dashboard with users from any of your platforms, by using
their names or email
or by generating a link that you can share with anyone.
Note:
On the cloud, you can also share a dahboard with a user group.
Note:
The user's name can only be used when sharing content with someone who
has already validated the platform invitation. You can use an email only if:
- The user has not validated the platform invitation yet.
- The user has not been invited to the platform and your administrator has
activated external sharing.
-
To Share the active dashboard, select either of the following:
- .
- From the top bar, select .
-
Optional: To share an inactive dashboard select either of the
following:
Note:
On the upper-right, you can click Switch View
 to select the list view to select the list view  . Click it again to switch to tile . Click it again to switch to tile  view. view.
From the context menu  of the given
dashboard, select Share of the given
dashboard, select Share  .
.
-
Select:
-
Share a copy of this dashboard with the following
users, to share it with a limited number of members and,
if you are on the cloud with user groups. You can find a member by
entering a name or email or, if you are on the cloud, a user group by
entering the name of the
group.
Note:
User
Groups may be private. To view or search for this kind of group you
may need to have specific access rights granted. For more
information, see Social and Collaborative: User Groups:
User Groups Roles and Access
Rights
-
Share a copy of this dashboard by link with
anyone, to generate a public link. You can share this
link using any collaborative tool like an email client.
Note:
If you
have customized the dashboard background, those with whom you share
the dashboard will not see it.
-
Manage members of this dashboard, to add, remove,
or update the members or
if you
are on the cloud, the user groups of the dashboard by
entering the name of the member or the group. User groups display, along
with their name, the number of members and the role of the
group.
Note:
User
Groups may be private. To add or search for this kind of group, you
may need to have specific access rights granted. For more
information, see Social and Collaborative: User Groups:
User Groups Roles and Access Rights
The available roles are as follows:
- Reader: has read-only access.
- Contributor: can edit the content of
widgets but cannot modify the structure or properties of the
dashboard or widget position or size.
- Owner: can edit the dashboard structure
and widget content, modify the dashboard properties, and delete
the dashboard.
-
Click Share.
If you have selected:
- Share a copy of this dashboard with the following
users, an email with a personal link will be sent to the
selected members.
- Share a copy of this dashboard by link with anyone, a
public link will be generated.
- Manage members of this dashboard, the
Manage Dashboards dialog box appears, and lets you
manage the members of the current dashboard. For more information, see Invite Users to Share a Synchronized Dashboard..
Note:
To share an inactive dashboard, from the top bar, select , select the dashboard you want to share in the list and click
Share on the right pane.
Invite Users to Share a Synchronized Dashboard
You can invite either members
or, if you are on
the cloud, user groups from any of your platforms to share a
synchronized dashboard.
Note:
The user's name can only be used when sharing content with someone who
has already validated the platform invitation. You can use an email only if the
user:
- has not validated the platform invitation yet.
- has not been invited to the platform and your administrator has activated
external sharing.
Before you begin: You must be the Owner of the dashboard.
-
To share the active dashboard, select either of the following:
- .
- From the top bar, select
Share
 > Share Dashboard . > Share Dashboard .
-
To share an inactive dashboard select either of the following:
Click
the given dashboard,
-
Click Add members
 . .
-
In the Reader, Contributor or
Owner fields, enter the name or the mail of the
user you want to add.
Note:
On the cloud, you can also add a user group.
Note:
User Groups may be private. To add or search for this kind of group,
you may need to have specific access rights granted. For more
information, see Social and Collaborative: User Groups: User
Groups Roles and Access Rights
The available roles are as follows:
-
Click the name or the mail of the user or the name of the user group to add
it to the list.
-
Click Add.
A notification is sent to the users or the members of the user group, and the
dashboard is automatically added to the list of their dashboards. Synchronized
dashboards are identified by this icon  for owners in the
Dashboard List for owners in the
Dashboard List  . For readers,
the dashboard is identified by a . For readers,
the dashboard is identified by a  . . Note:
To unshare a synchronized dashboard that
has been shared with you, do either of the following:
- If it is the active dashboard, from the top bar, select .
- If it is an inactive dashboard, from the top bar, select , select either of the following.
- click the dashboard you want to unsubscribe from in the list,
and on the upper-right corner, click .
- from the context menu of the dashboard, select ..
You can change the member's and user
group's rights or access a user group's properties in the Manage
Dashboards dialog box anytime.
Note:
If
the dashboard has been shared with a private user group, you may need to
have specific access rights granted to see and manage its membership.For
more information, see Social and Collaborative: User Groups: User
Groups Roles and Access
Rights
In the context menu of the member or user group, select:
-
 Set reader, Set reader,
 Set
owner or Set
owner or
 Set contributor
to change the granted rights. From the list, select
Revoke access, to remove the member or the user
group . Set contributor
to change the granted rights. From the list, select
Revoke access, to remove the member or the user
group .
-
 View Members, to access the
properties and members of a group. View Members, to access the
properties and members of a group.
Note:
If you are an administrator, another way to share a synchronized
dashboard is to assign a custom role to the dashboard. All the members that will
be granted this role will automatically have access to the dashboard as readers,
the administrators will have access as owners.
Search and Filter the Members of a Dashboard
When managing the members of a dashboard containing many, you may need to
search for a specific member or filter the list using their dashboard access
rights.
Note:
If you are on the cloud, you can also search and filter user groups.
Note:
User Groups may be private. To view or search for this kind of group you may need
to have specific access rights granted. For more information, see Social
and Collaborative: User Groups: User Groups Roles and Access
Rights
-
Select either of the following:
Note:
On the upper-right, you can click Switch View
 to select the list view to select the list view  . Click it again to switch to tile . Click it again to switch to tile  view. view.
-
In the toolbar click either of the following:
Duplicate a Dashboard
To ease your task, you can duplicate any dashboard to create different
versions of an active complex dashboard.
A Copy of [name of the dashboard] is created and becomes
the active dashboard.
Delete a Dashboard
You can delete
one or more of
your dashboard.
Before you begin: You must be owner of the dashboard.
-
To delete the active dashboard, from the top bar, select .
-
To delete an inactive dashboard select either of the following:
Note:
On the upper-right, you can click Switch View
 to select the list view to select the list view  . Click it again to switch to tile . Click it again to switch to tile  view. view.
Select either of the following:
Note:
If you have selected list view  on the upper-right, the command is available under the
Actions column. on the upper-right, the command is available under the
Actions column.
-
Click OK.
You can recover the deleted dashboard during 30 days. For more
information, see Restoring a Dashboard from the Recycle Bin, and
Recovering Deleted Items.
The dashboard is sent to the  Recycle Bin. If you have selected more than one, all the
selected dashboards are sent to the
Recycle Bin. If you have selected more than one, all the
selected dashboards are sent to the  Recycle Bin.
Recycle Bin. To access the Recycle Bin containing all your
deleted dashboards, on the left of the Compass, click  Dashboards List,
Dashboards List,  Manage. You can access the following commands
from the dashboard context menu:
Manage. You can access the following commands
from the dashboard context menu: If you have deleted a dashboard to which you had invited some users,
the shared dashboard will be unavailable to all of them.
Customize a Dashboard Background Image
You can add a .JPG or .JPEG background image to your dashboard.
Before you begin: You must be owner of the dashboard.
The new background image is applied. To remove the image, follow steps one to
three and click Reset.
Customize a Dashboard Thumbnail
You can add a .JPG or .JPEG image to replace the default  dashboard thumbnail.
dashboard thumbnail.
Before you begin: You must be owner of the dashboard.
The new thumbnail image is applied, and replaces the
default one that appears along ths dashboard name. To remove the image, follow steps
one to three, and click Reset.
|
 Add > Dashboard.
Add > Dashboard. Dashboards List, and click
Dashboards List, and click  Add Dashboard.
Add Dashboard. > Edit
> Edit  and click OK.
and click OK.
 > Manage
> Manage  .
. Dashboards List, Manage
Dashboards List, Manage  .
. Sort Dashboards
Sort Dashboards
 Filter Dashboards and select
Filter Dashboards and select  Reader,
Reader,  Contributor or
Contributor or  Owner.
Owner. to select the list view
to select the list view  . Click it again to switch to tile
. Click it again to switch to tile  view.
view. of the given
dashboard, select Edit
of the given
dashboard, select Edit  .Note: If you have selected list view
.Note: If you have selected list view on the upper-right, the command is available under the
Actions
column.
on the upper-right, the command is available under the
Actions
column. .
. .
.