Performing a Basic Search | |||||
|
| ||||
-
Access 3DSearch by doing one of the following:
- Use the search field in the 3DEXPERIENCE platform
Top Bar.

- Open the 3DSearch
dashboard
app
from the Compass.
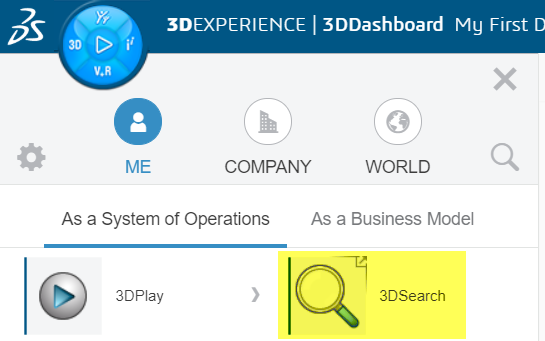
The 3DSearch app is particularly useful if you are using CATIAV5 POWER'BY. It enables quick access to search from the 3DEXPERIENCE platform side panel, since native apps do not display the Top Bar.
Once the 3DSearch panel appears, you can dock it anywhere on the frame. It remains pinned on the selected side, even if you open or explore your search results.
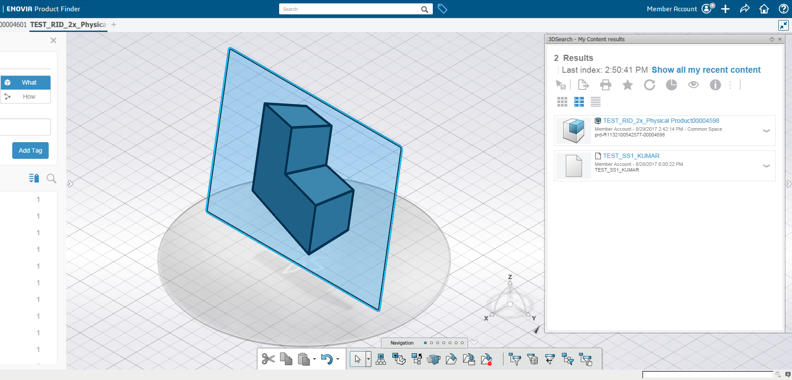
- Use the search field in the 3DEXPERIENCE platform
Top Bar.
-
Enter your query in the search field, then press
Enteror click .
.
Important: Queries must have at least 3 characters, and not exceed 5000 characters. You can also use the following features in Search mode.
Feature Description Search history 
When you click the search field, your search history appears. You can click any of the previous queries to restart the search. 3DSearch stores the 100 last used queries internally and displays:
- The last used queries, before you start entering a new query.
- The closest matching queries (with the latest displayed at the top) when you start entering characters.
Search suggestions Important: Search suggestions apply to: 3DEXPERIENCE native apps, 3DDashboard, POWER'BY, and 3DSpace Web apps. Once you have entered at least three characters in the Top Bar search field, the search options display a list of suggestions with the best matches found for the
labelproperty of objects. This list of suggestions shows results for all the data sources to which you have access.3DSearch displays the most relevant suggestions at the top of the list. When there are several data sources, 3DSearch mixes suggestions with priority: Communities > 3DDrive > Collaborative Spaces, second top score communities, and so forth.
When you enter multiple words in your query, the suggestion returns all the query words and makes the suggestion on the last word only. For example,
navigation drone dessuggestsnavigation drone design.The suggest mechanism is able to correct one spelling mistake only. For example, if the index contains
blockchainand you enterblickchain, 3DSearch suggestsblockchain.Notes: For web apps, a bulb displays in front of each entry.
displays in front of each entry.Copy filtering criteria For web apps only (not native apps), you can copy your filtering criteria from MS Excel or text files. To separate each field of text, use:
- The
TABseparator for MS Excel files. - The double ampersand (
&&) separator for text files.
When it processes the query, 3DSearch:
- Combines all values on a line using an implicit
ANDoperator, and puts them between parentheses(). - Interprets line
breaks
and double pipes
||asORoperators.
For example, if you copy the following text content:
"Protein NLP-27"&&TrEMBL[63][1998-06-01][2012-10-03] Transcriptional regulator ExsA&&TrEMBL[6][2012-10-31][2013-05-01] ERK2&&TrEMBL[96][1998-01-01][2012-07-11]
3DSearch interprets the query as:
("Protein NLP-27" AND "TrEMBL[63][1998-06-01][2012-10-03]") OR ("Transcriptional regulator ExsA" AND "TrEMBL[6][2012-10-31][2013-05-01]") OR ("ERK2" AND "TrEMBL[96][1998-01-01][2012-07-11]")Note: Use internal labels only, not National Language Support (NLS) values. - Optional:
Click
 to access additional search modes and options.
Note: By default, the search field displays a Search placeholder. When you select another mode, this placeholder changes so that you always know which is the current mode.
to access additional search modes and options.
Note: By default, the search field displays a Search placeholder. When you select another mode, this placeholder changes so that you always know which is the current mode.