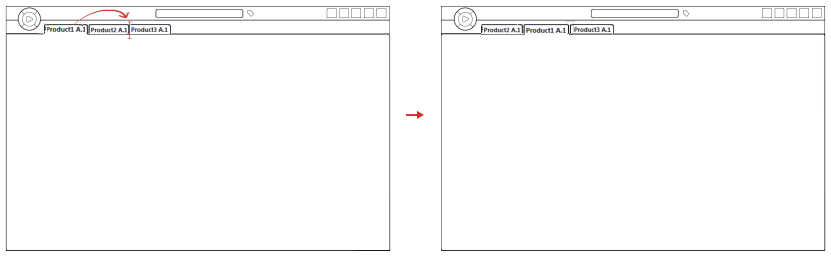Managing Dashboard Tabs | |||
| |||
Rename a Tab
Refresh a Tab
You can refresh a tab to get the latest version of the layout and of every widget of your tab.
Note:
Pressing
F5 on your keyboard has the same effect on the
selected tab.
From the tab menu
 , select
, select
 Refresh.
Refresh.
The content of the widgets and the layout are refreshed.
Reorder Tabs
Managing Widgets Layout within a Tab
You can arrange the way widgets are displayed within a tab by fitting or scrolling them.
You can also add or move widgets using a flexible layout that lets you adjust their position within the tab. Responsive placeholders appear both when you add and when you move widgets.
Furthermore, if you log in to the 3DEXPERIENCE using a desktop and a tablet, you can set different layouts for the same tab for both devices. Each layout will be linked to the type of device. For example, if you access the same tab using different tablets, the layout will be the same for both.
Share a Tab
You can share a tab with:
- users, by selecting a user's name or email, or by generating a link
for anyone to use.
Note: The user's name can only be used when sharing content with someone who has already validated the platform invitation. You can use an email only if:
- The user has not validated the platform invitation yet.
- The user has not been invited to the platform and your administrator has activated external sharing.
- user groups.
Depending on the selected option, a mail with a personal link will be sent to the selected members or a public link will be generated. The tab is shared.