Determining the Hot Fixes to Install | ||
| ||
-
Open the Program Directory in your browser.
A new version of the Program Directory is delivered with each fix pack.
The Program Directory looks like this:
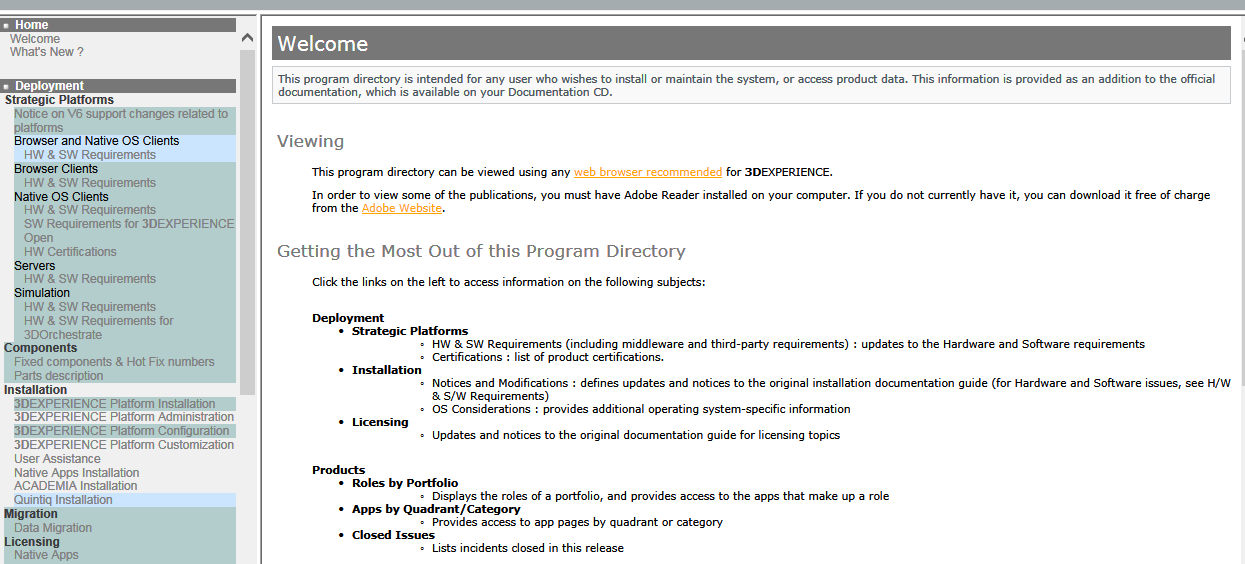
The title of the Program Directory will be, for example:
3DEXPERIENCE R2018x FP.1838 - Program Directory
where
FP.1838is the fix pack number. -
In the
Deployment -> Components section, click
Fixed components & Hot Fix numbers:
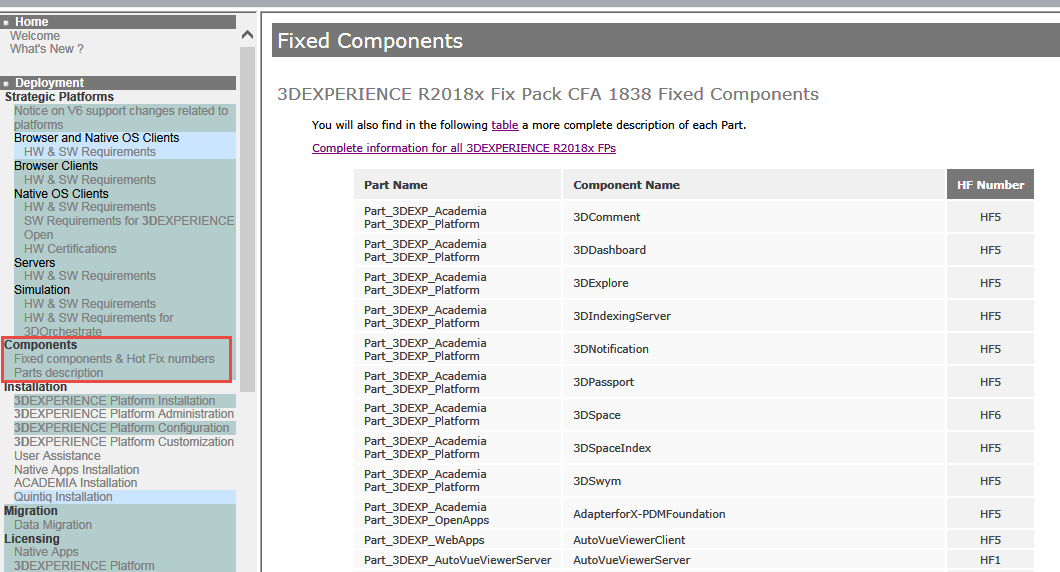
The Fixed Components page contains a table with the following columns:
Part Name: top-level name, distinguishing between, for example, the 3DEXP Academia and 3DEXP Platform solutions; click the table link provided above the table for a full description of each partComponent Name: name of the internal component, for example 3DPassportHF Number: the number of the corresponding hot fix included in this fix pack for a given component.
Another link is provided just before the table, providing access to an Excel file displaying the history of all HF numbers for all components in all fix packs distributed since the GA level, for example:
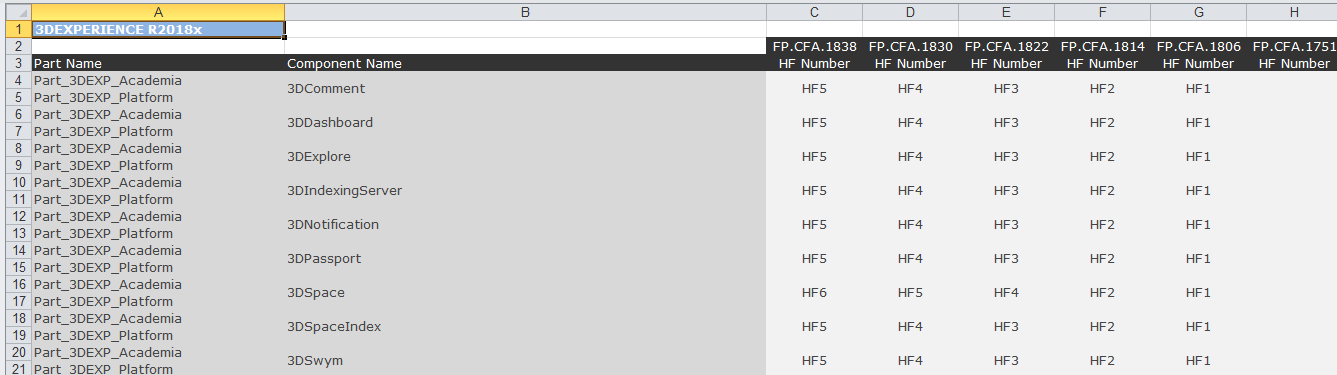
-
Acquire the fix pack media.
The fix pack is identified by its name, so there will be a folder with the corresponding name as identified to the right in the Excel file, for example:
FP.CFA.1838This folder contains several parts, for example the following part:
Part_3DEXP_Platform.Windows64_packageThis folder in turn contains compressed packages, for example for Windows:
V6R2018x.FP.CFA.1838.Part_3DEXP_Platform.Windows64.zipUnzip the package and navigate the unzipped folder structure to access the
Softwarefolder containing the individual HFs identified, for example, as follows:... 3DComment-V6R2018x.HF5.Windows64.zip 3DDashboard-V6R2018x.HF5.Windows64.zip 3DPassport-V6R2018x.HF5.Windows64.zip ...
where, for example:
3DPassport-V6R2018x.HF5.Windows64.zip
contains the HF5 files for 3DPassport.
-
Unzip the package and navigate the unzipped folder structure.
You can check the files that are overwritten by a HF installation by consulting two files named "differences" delivered on each service media and that list the files redelivered in a HF.
The file:
<service_name>.<OS>-differences-<previous HF number>-<current HF number>.txtlists the files updated between the previous HF and the current HF, for example:
3DPassport.Windows64-differences-4-5.txtand the file:
<service_name>.<OS>-differences-0-<current HF number>.txtlists the files updated between the GA level and the current HF, for example:
3DPassport.Windows64-differences-0-5.txt