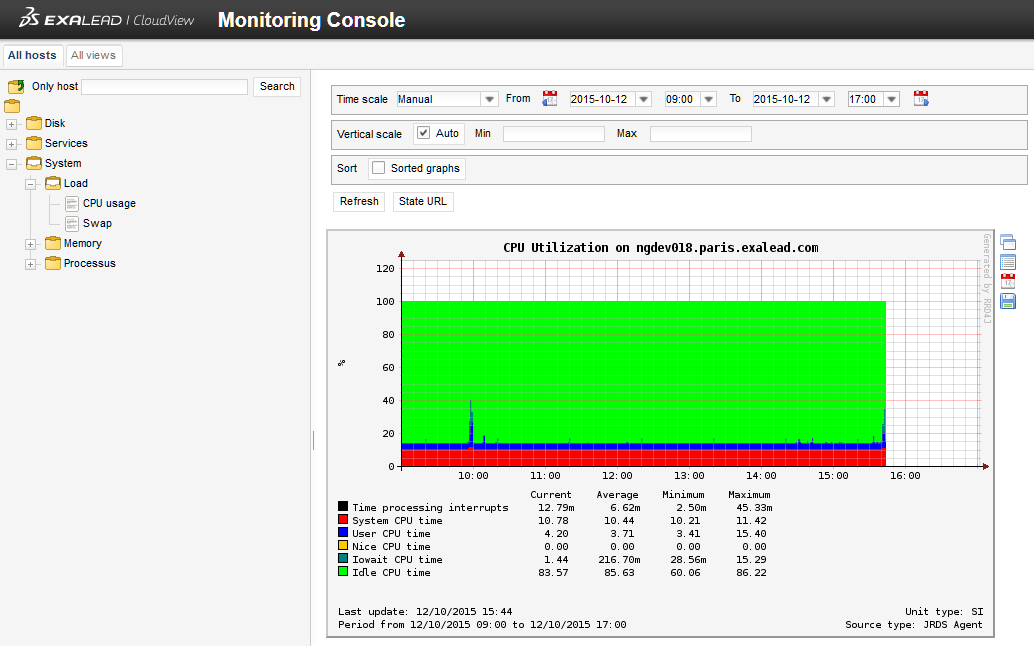Display Historic and Real-Time Data | ||||||
|
| |||||
Context:
The Exalead CloudView
Monitoring Console is based on JRDS (
http://jrds.fr/
). It provides detailed system-wide performance analysis, both historic and real-time
for:
-
NETVIBES services (search and indexing statistics, data structure size, etc.).
-
System statistics (CPU load, disk and network activity, memory usage, etc.).
-
NETVIBES process health (CPU usage, memory usage, IO activity, etc.).